Présentation de l'interface utilisateur
L'Add-in pour Excel s'intègre à l'interface utilisateur standard d'Excel sur l'onglet ACL Add-In. Le panneau ACL Add-In donne des détails sur les tables Add-in pour Excel ou apporte des fonctionnalités supplémentaires.
L'onglet ACL Add-In
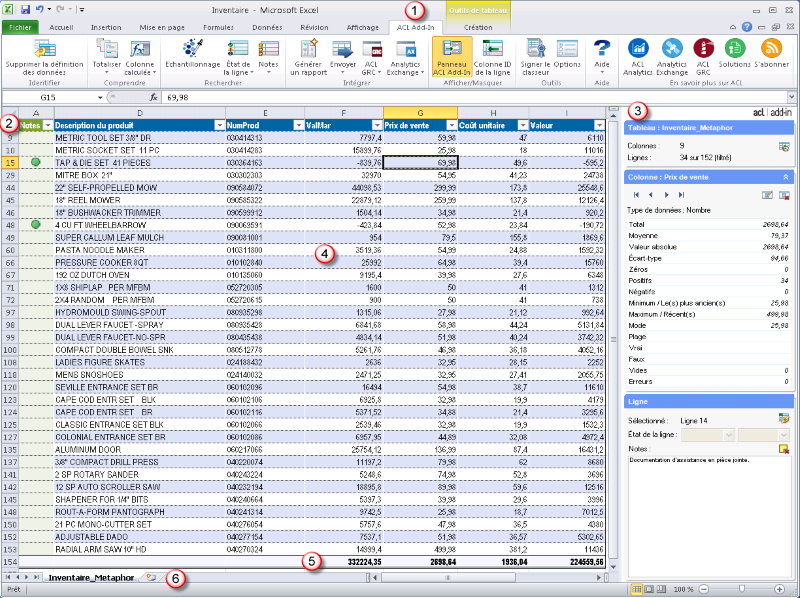
| # | Élément | Description |
|---|---|---|
| 1 | Onglet ACL Add-In | Comprend toutes les fonctionnalités et fonctions de l'Add-in pour Excel ; il doit être sélectionné avant que vous puissiez accéder aux fonctionnalités Add-in pour Excel ou créer des tables Add-in pour Excel. |
| 2 | Ligne En-tête de colonne | Affiche le nom de la colonne et comprend un menu déroulant qui vous permet de trier ou de filtrer les données de la colonne. Les en-têtes de colonnes des données Add-in pour Excel standard s'affichent en bleu et les en-têtes de colonnes des données système Add-in pour Excel, comme l'état de la ligne et les colonnes Notes, s'affichent en vert. |
| 3 | Panneau ACL Add-In | Affiche des détails à propos de la table Add-in pour Excel active et vous permet d'exécuter des fonctions supplémentaires. Pour plus d'informations, consultez la section Le panneau ACL Add-In. |
| 4 | Tableau ACL Add-In | Tableau en lecture seule qui empêche toute modification de données par inadvertance ; inclut des statistiques générées automatiquement comme les totaux des colonnes numériques, les moyennes, les minimums et les maximums, et les longueurs de plages de dates (affichées dans le panneau ACL Add-In). Les fonctionnalités Excel standard comme le tri, le filtrage, les tableaux croisés dynamiques et les graphiques croisés dynamiques peuvent être utilisées avec des tableaux Add-in pour Excel. |
| 5 | Ligne Total | Apparaît en bas de la table et affiche le total de chaque colonne numérique. Vous pouvez cliquer sur le menu déroulant dans une cellule d'une ligne de total pour choisir une fonction, comme moyenne, comptage, ou maximum, si vous souhaitez effectuer un calcul autre que le calcul du total. |
| 6 | Onglets Feuille de calcul | Chaque feuille de calcul d'un classeur Excel est affichée dans un onglet distinct. Par défaut, les tableaux Add-in pour Excel qui sont créés en tant que feuilles de calcul distinctes sont affichés sur des onglets appelés <nom de la feuille de calcul d'origine>_ACLAddin. |
Le panneau ACL Add-In
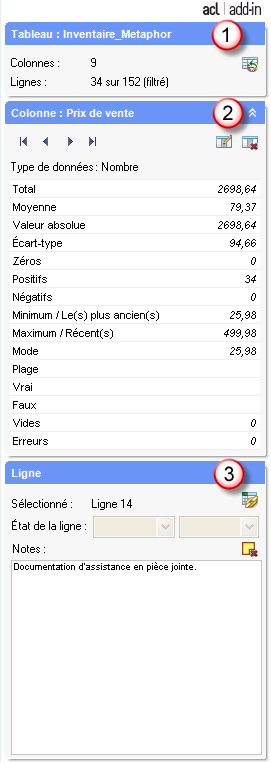
| # | Élément | Description |
|---|---|---|
| 1 | Tableau |
Affiche le nom du tableau Add-in pour Excel défini, en plus des éléments suivants :
|
| 2 | Colonne |
Affiche le nom de la colonne actuellement sélectionnée, en plus des éléments suivants :
|
| 3 | Ligne |
Affiche ce qui suit :
|