Totalisation des données
Totalisez les données pour regrouper et compter les lignes pour chaque valeur unique dans une colonne. Lorsque vous totalisez, vous pouvez également faire le sous-total des colonnes numériques pour chaque valeur unique.
Fonctionnement
Tri
Les valeurs de la colonne que vous totalisez sont automatiquement triées par ordre croissant, il est donc inutile de trier les données avant la totalisation.
Ordre des opérations
Lorsque vous totalisez des données, l'Add-in pour Excel :
- regroupe les lignes en fonction des valeurs uniques dans une colonne
- calcule le sous-total du nombre de lignes de chaque valeur unique, puis calcule le pourcentage du nombre total représenté par chaque groupe
- trie les valeurs uniques
- pour chaque colonne de sous-totalisation numérique incluse dans les résultats, sous-totalise chaque valeur unique et calcule le pourcentage de la valeur totale représenté par chaque sous-total
Exemple
Vous utilisez une table Comptes clients et vous devez trouver le nombre total de transactions pour chaque client. Pour le trouver, vous totalisez la colonne ID du client, puis vous sous-totalisez la colonne des montants des transactions.
Dans vos résultats, vous voyez le nombre total de transactions par client et le montant total des transactions par client.

Sortie des résultats vers des rapports de tableaux croisés dynamiques
Si vous sortez les résultats de la totalisation des données vers un tableau croisé dynamique ou vers un graphique croisé dynamique, vous pouvez totaliser les données sur plusieurs colonnes.
Exemple
Vous utilisez une table Comptes clients et vous devez trouver le nombre total de chaque type de transaction pour chaque client. Pour le trouver, vous totalisez à la fois les colonnes ID du client et type de transaction, puis vous sous-totalisez la colonne des montants des transactions.
Dans vos résultats, la totalisation des données compte le nombre de lignes pour chaque combinaison de valeurs unique dans plusieurs colonnes multiples.
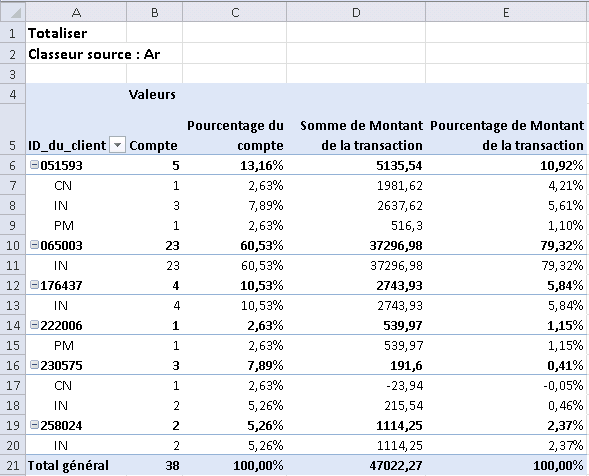
Totaliser des données
Sélectionner la colonne à totaliser
- Alors qu'une cellule est sélectionnée dans un tableau Add-In pour Excel, cliquez sur l'onglet ACL Add-In, puis sélectionnez Totaliser > Totaliser.
- Sélectionnez une colonne d'un type de données en fonction duquel totaliser.
- Facultatif Pour ignorer le compte ou le pourcentage pour les valeurs uniques dans la colonne, décochez Inclure le compte ou Inclure le pourcentage.
Si vous décochez Inclure le compte, l'option Inclure le pourcentage est aussi décochée automatiquement.
- Pour configurer la sortie des sous-totaux et du tableau croisé dynamique, cliquez sur Suivant ou sur Terminer pour sortir les résultats tels quels.
Sélectionner les colonnes des sous-totaux numériques
- Sélectionnez une ou plusieurs colonnes numériques à sous-totaliser.
- Facultatif Pour ignorer le pourcentage correspondant aux montants sous-totalisés, décochez Inclure le pourcentage.
- Pour configurer la sortie du tableau croisé dynamique, cliquez sur Suivant ou sur Terminer pour sortir les résultats tels quels.
Définir le format de la sortie
Pour définir le format de sortie, sélectionnez l'une des options de sortie suivantes, puis cliquez sur Terminer :
- Tableau ACL Add-In produit un tableau ACL Add-In défini
- Tableau croisé dynamique produit un tableau croisé dynamique Excel standard
- Graphique croisé dynamique produit un graphique croisé dynamique croisé Excel standard avec le tableau croisé dynamique correspondant
Les résultats de sortie apparaissent dans une nouvelle feuille de calcul ACL Add-In. Si vous sortez les résultats vers un tableau croisé dynamique ou vers un graphique croisé dynamique, vous pouvez totaliser les données par colonnes supplémentaires (totalisation imbriquée), ou ajouter des colonnes de sous-totalisation supplémentaires :
- Cliquez sur n'importe quelle cellule du tableau croisé dynamique, ou cliquez sur le graphique croisé dynamique.
- Si la liste des champs du tableau croisé dynamique ne s'affiche pas, avec une cellule dans le tableau croisé dynamique sélectionné, cliquez sur l'onglet Options puis sélectionnez Liste des champs.
- Dans la Liste de champs du tableau dynamique croisé, sélectionnez des colonnes supplémentaires à totaliser ou à sous-totaliser.