Actualizar el Servidor de AX para Oracle
Actualice el Servidor de AX para el servidor de base de datos de Oracle. Antes de la actualización, ya debe haber una versión compatible del servidor de base de datos Oracle instalada.
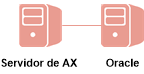
Nota
Si está actualizando de a varias versiones de ACL GRC Analytics Exchange, comuníquese con el servicio de Soporte de ACL para obtener instrucciones adicionales.
Actualice el Servidor de AX
¡Precaución!
Debe instalar las actualizaciones de Windows KB2919355 antes de comenzar su instalación de ACL GRC Analytics Exchange en Windows Server 2012 R2. Si no instala esta actualización, su instalación de ACL GRC Analytics Exchange no se realizará correctamente.
Nota
Antes de comenzar la actualización, haga una copia de seguridad de la base de datos de ACL GRC Analytics Exchange y de los ajustes de configuración de la aplicación. Si desea obtener más información, consulte Actualización del Servidor de AX.
Ejecute el instalador y seleccione la configuración de su base de datos
- Haga doble clic en el paquete de instalación y si aparece un cuadro de diálogo de seguridad, compruebe la información que se incluye allí y haga clic en Sí.
- Seleccione el idioma de instalación y haga clic en Aceptar.
- En la página Configurar la ubicación de extracción, especifique la carpeta en la que se extraerán los archivos de instalación. A continuación, haga clic en Instalar.
Consejo
Haga clic en Examinar para seleccionar una carpeta o aceptar la ubicación predeterminada: C:\Archivos de programa (x86)\ACL Software\Installers\ACLAX<versión>_Server_<edición>.
- Haga clic en Sí en el cuadro de diálogo con el mensaje acerca del motor de base de datos.
- Si se le solicita que instale los prerrequisitos, haga clic en Instalar y espere mientras se instalan los prerrequisitos.
Siga las instrucciones que figuran en la pantalla para completar los prerrequisitos para la configuración.
- Para continuar con la actualización, haga clic en Sí.
Complete la actualización
- En la página de Contrato de licencia, seleccione Acepto las condiciones del contrato de licencia y haga clic en Siguiente.
- En la página Ajustes de conexión en la base de datos de Analytics Exchange, escriba la siguiente información:
- Servidor de la base de datos: la dirección IP o el nombre de servidor del servidor en donde se encuentra el servidor de base de datos.
- Nombre de servicio: el nombre de la base de datos global de la instancia de base de datos que se va a utilizar.
- Puerto no SSL: El puerto que se debe utilizar para las conexiones HTTP estándar con la base de datos de ACL GRC Analytics Exchange. El valor predeterminado es 1521.
- Puerto SSL: El puerto que se debe utilizar para las conexiones SSL con la base de datos de ACL GRC Analytics Exchange. Este campo solo está disponible si se seleccionó la opción Encriptar las comunicaciones con la base de datos. El valor predeterminado es 2484.
- Nombre de usuario: el nombre de la cuenta de usuario que se debe utilizar para acceder a la base de datos de ACL GRC Analytics Exchange.
- Contraseña: la contraseña para la cuenta de usuario.
Para verificar la información de la conexión, haga clic en Probar conexión y, a continuación, haga clic en Siguiente.
Precaución
Si no ha hecho una copia de seguridad de la base de datos existente, no avance más. Si desea obtener más información, consulte Actualización del Servidor de AX.
- Si aparece la página Se necesita la actualización de la base de datos del Analytics Exchange Servidor, haga clic en Siguiente.
- En el panel Cuenta de servicio Tomcat de Analytics Exchange, realice los siguientes pasos:
- Escriba el dominio y el nombre de usuario de la cuenta con el formato dominio\nombre_de_usuario o haga clic en Examinar para buscar el dominio y el nombre de usuario necesarios.
Si busca el nombre de la cuenta, primero debe escribir o seleccionar el dominio o el nombre de servidor en el cuadro de diálogo Buscar una cuenta de usuario para que el programa de instalación presente la lista adecuada de cuentas de usuario disponibles.
- Escriba la contraseña de la cuenta.
- Haga clic en Siguiente.
- Si se le pide que le asigne el derecho “Iniciar sesión como servicio” a la cuenta de servicio Tomcat, haga clic en Sí y, a continuación, en Aceptar.
Si desea obtener información sobre las opciones para configurar las cuentas de servicio, consulte Configuración de la cuenta de los servicios.
- Escriba el dominio y el nombre de usuario de la cuenta con el formato dominio\nombre_de_usuario o haga clic en Examinar para buscar el dominio y el nombre de usuario necesarios.
- En la página Ingrese el nombre de usuario y la contraseña de la consola de Tomcat, escriba la siguiente información y, a continuación, haga clic en Siguiente:
- Nombre de usuario: Escriba el nombre de usuario que desea utilizar para acceder al Administrador de la aplicación Tomcat Web y a la aplicación web Configuración del Servidor de AX y administrarlos
- Contraseña: Escriba una contraseña para el nombre de usuario
- Confirme la contraseña: escriba la contraseña nuevamente para confirmarla
- Para comenzar el proceso de actualización, haga clic en Instalar.
Cuando haya finalizado el proceso de instalación, haga clic en Finalizar para salir del programa de instalación.