Connecting to AX Server
Connect your AX Client installation to AX Server to access your organization’s ACL GRC Analytics Exchange audit data.
Authenticating
ACL GRC Analytics Exchange authentication can be configured to:
- authenticate with your Windows username and password when you access ACL GRC Analytics Exchange applications
- automatically grant you access to ACL GRC Analytics Exchange applications based on your Windows credentials through a process know as silent authentication
Tip
Ask your ACL GRC Analytics Exchange administrator how your organization's installation is configured.
Connect to AX Server
- Start AX Client.
- If the Server page of the Options dialog
box appears, enter the Server Address provided
by your administrator and click OK.
Use the server host name rather than the IP address:
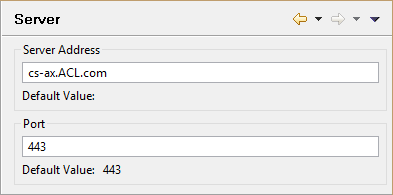
Note
The Options dialog box is only displayed if you did not enter the server address for AX Server during AX Client installation. In the dialog box, leave the Port number at the default value of 443 unless otherwise instructed.
- If you are required to enter your account information,
the Connect view is displayed. Enter your Username and Password and
click Sign in.
User account Credential format Default domain account username Non-default domain account domain\username Local Windows account where AX Server is installed computerName\username If you cannot connect to AX Server, or if there are error messages, ensure that you have entered the correct server address and port. If problems continue, contact your ACL GRC Analytics Exchange administrator.