Installing AX Client
Install AX Client by downloading the installer from Launchpad, obtaining your AX Server hostname, and running the setup wizard.
Note
You must have Administrator rights for the computer to complete the installation.
Installation overview
- Check the minimum requirements: ensure your computer meets the hardware and software requirements for AX Client. For details, see AX Client requirements
- Download the installer: download the AX Client installer from Launchpad. For steps, see Download the ACL GRC Analytics Exchange installer
- Get your AX Server hostname: ask your ACL GRC Analytics Exchange administrator for the hostname.
Note
You can successfully install the program without the server hostname, but you require the hostname to connect to the server.
- Run the AX Client setup wizard: For steps, see Run the AX Client setup wizard
- Connect to AX Server: connect your AX Client installation to your organization's audit data. For steps, see Connect to AX Server
Tip
If you need to deploy AX Client to a large number of applications, use the silent installation option instead. For more information, see Running AX Client silent installation.
Download the ACL GRC Analytics Exchange installer
Note
The installer download page provides the latest version of ACL GRC Analytics Exchange. If you require an installer for a previous version, you must contact ACL Support Services for a copy of the installer for that version
- Sign in to Launchpad (www.accounts.highbond.com) and click Analytics Exchange.
An email with sign in instructions is sent from notifications@highbond.com to your company's ACL account administrator. If you are unable to sign in to your Launchpad account, contact your company’s ACL account administrator or ACL Support Services for assistance.
- From the Select software package to download list, select the installer you want
to download.
Note
Ensure that you download the correct edition (non-Unicode or Unicode) as all installed applications must use the same edition.
- Click Download <Version> and save the installer to the computer that you plan to install the application on.
Run the AX Client setup wizard
- Close all other Windows applications and run the installer ACLAX<version>_Client_<edition>.exe.
The <edition> indicates whether you are installing the non-Unicode or Unicode edition of AX Client. The ACL GRC Analytics Exchange applications you download and install must be the correct edition for your organization, and all installed applications must use the same edition.
Note
Depending on your system configuration, you may be prompted to confirm that you want to allow the installation to make changes on your computer. You may also be prompted to enter an administrative user password before proceeding with the installation.
- Choose the setup language and click OK.
- In the Setup Extraction Location page,
select the Destination Folder and
click Install.
The default extraction folder in the Windows Program Files folder or Program Files (x86) folder on 64-bit computers is: ACL Software\Installers\ACLAX<version>_Client_<edition>
The setup files are extracted to the destination folder you specified. After the files are extracted the setup wizard starts automatically. If the setup wizard fails to start automatically for any reason, you can use Windows Explorer to navigate to the folder where the setup files were extracted and double-click setup.exe.
- In the Welcome page, click Next.
- In the License Agreement page, select I accept the terms in the license agreement and click Next.
- In the Destination Folder and Settings page,
do the following:
- If the default Destination Folder where AX Client will be installed needs to be modified, click Change and select the appropriate folder. The default destination folder is C:\Program Files\ACL Software\ACL Analytics Exchange Client.
- In Server Address, enter the
hostname of the server where your organization’s installation of AX Server is
located. For example, ax.acl.com.
The hostname you enter must match the hostname specified in the SSL security certificate to connect without encountering security certificate errors. If you do not know the hostname, ask your ACL Analytics Exchange administrator for this setting. You can alternatively enter the IP address for the server, but this is not recommended because you will encounter security certificate errors.
Note
If you do not know the hostname for the AX Server during installation, you can leave it blank. You will be prompted to specify the hostname the first time you start AX Client.
- Leave the Port number at the default value of 443, unless otherwise instructed by your ACL GRC Analytics Exchange administrator.
- Click Next.
- In the Import Certificates page, do any of the following and then click Next:
- To automatically trust the default self-signed security certificate installed on AX Server, select Trust default self-signed certificate.
- To import additional certificates such as those purchased from a Certificate Authority (CA), select Import Certificate and then click Add Custom Certificate.
Browse to the certificate file on your local machine and click Open. To remove all the certificates you select from the list, click Clear.
If you are importing multiple certificate files, each file must have a unique file name regardless of the full file path. The AX Client installer uses the file name as the certificate alias in the keystore so the file name must be unique.
Note
Both self-signed certificates and CA-issued certificates ensure that the data transferred between AX Server and client applications cannot be easily accessed by a third party, however when you purchase a CA certificate you gain additional trust because an independent, trustworthy certificate authority validates the server's authenticity.
If you do not know which certificates to use, contact your ACL GRC Analytics Exchange administrator.
- Click Install and when the setup wizard is complete, click Finish.
Connect to AX Server
- Start AX Client.
- If the Server page of the Options dialog
box appears, enter the Server Address provided
by your administrator and click OK.
Use the server host name rather than the IP address:
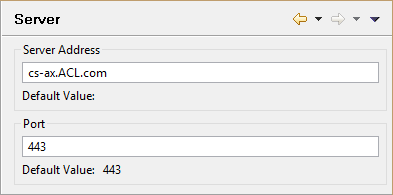
Note
The Options dialog box is only displayed if you did not enter the server address for AX Server during AX Client installation. In the dialog box, leave the Port number at the default value of 443 unless otherwise instructed.
- If you are required to enter your account information,
the Connect view is displayed. Enter your Username and Password and
click Sign in.
User account Credential format Default domain account username Non-default domain account domain\username Local Windows account where AX Server is installed computerName\username If you cannot connect to AX Server, or if there are error messages, ensure that you have entered the correct server address and port. If problems continue, contact your ACL GRC Analytics Exchange administrator.