Instalación de AX Cliente
Instale AX Cliente descargando el instalador desde Launchpad, obteniendo su nombre de host del Servidor de AX y ejecutando el asistente de instalación.
Nota
Para finalizar la instalación, debe contar con privilegios de Administrador en el equipo.
Descripción general de la instalación
- Compruebe los requisitos mínimos: asegúrese de que su computadora cumpla con los requisitos de hardware y software para AX Cliente. Si desea obtener detalles, consulte Requisitos de Cliente AX
- Descargue el instalador: descargue el instalador de AX Cliente desde Launchpad. Para conocer los pasos, consulte Descargar el instalador de Analytics Exchange
- Obtenga su nombre de host del Servidor de AX: pregúntele al administrador de Analytics Exchange cuál es el nombre del host.
Nota
Puede instalar correctamente el programa sin el nombre de host del servidor, pero necesita el nombre del host para conectarse al servidor.
- Ejecute el asistente de instalación de AX Cliente: Para conocer los pasos, consulte Ejecutar el asistente de instalación de AX Cliente
- Conéctese al Servidor de AX: conecte su instalación de AX Cliente a los datos de auditoría de su organización. Para conocer los pasos, consulte Conéctese al Servidor de AX
Consejo
Si necesita implementar AX Cliente con una gran cantidad de aplicaciones, utilice la opción de instalación silenciosa. Si desea obtener más información, consulte Ejecución de la instalación silenciosa de AX Client.
Descargar el instalador de Analytics Exchange
Nota
En la página de descarga del instalador puede encontrar la última versión de Analytics Exchange. Si necesita un instalador de una versión anterior, póngase en contacto con el Soporte de ACL para obtener una copia del instalador de esa versión
- Inicie sesión en Launchpad (www.highbond.com) y haga clic en Analytics Exchange.
Se envía un correo electrónico con instrucciones de inicio de sesión desde notifications@highbond.com al administrador de la cuenta de Analytics Exchange de su compañía. Si no puede iniciar sesión en su cuenta de Launchpad, comuníquese con el administrador de la cuenta de Analytics Exchange de su compañía o con el Soporte de ACL para solicitar asistencia.
- En la lista Seleccione el paquete de software a descargar, seleccione el instalador que desea descargar.
Nota
Asegúrese de descargar la edición correcta (Unicode o No Unicode) ya que todas las aplicaciones instaladas deben usar la misma edición.
- Haga clic en Descargar <Versión> y guarde el instalador en la computadora en la que planea instalar la aplicación.
Ejecutar el asistente de instalación de AX Cliente
- Cierre todas las aplicaciones de Windows y ejecute el instalador ACLAX<versión>_Client_<edición>.exe.
El identificador <edición> indica si está instalando la edición Unicode o no Unicode de AX Cliente. Las aplicaciones de Analytics Exchange que descargue e instale deben ser de la edición correcta para su organización y todas las aplicaciones instaladas deben utilizar la misma edición.
Nota
Según la configuración de su sistema, es posible que se le solicite que confirme que desea permitir que la instalación realice cambios en su equipo. Además, es posible que se le solicite una contraseña de usuario administrativo antes de continuar con la instalación.
- Elija el idioma de instalación y haga clic en Aceptar.
- En la página Configurar la ubicación de extracción, seleccione la Carpeta de destino y haga clic en Instalar.
La carpeta de extracción predeterminada es la carpeta Archivos de Programa de Windows o la carpeta Archivos de Programa (x86) en las computadoras de 64 bits: ACL Software\Installers\ACLAX<versión>_Client_<edición>
Los archivos de instalación se extraen a la carpeta de destino que usted especifique Una vez que se extraigan los archivos, el asistente de instalación se inicia automáticamente. Si por algún motivo el asistente de instalación no logra iniciarse automáticamente, puede utilizar el Explorador de Windows para ir hasta la carpeta donde se extrajeron los archivos de instalación y hacer doble clic en setup.exe.
- En la página Bienvenido, haga clic en Siguiente.
- En la página de Contrato de licencia, seleccione Acepto las condiciones del contrato de licencia y haga clic en Siguiente.
- En la página Carpeta de destino y configuración, haga lo siguiente:
- Si debe modificar la Carpeta de destino predeterminada donde se instalará AX Cliente, haga clic en Cambiar y seleccione la carpeta correcta. La carpeta de destino predeterminada es C:\Program Files\ACL Software\ACL Analytics Exchange Client.
- En Dirección de servidor, escriba el nombre de host del servidor donde se encuentra la instalación del Servidor de AX de su organización. Por ejemplo, ax.abc.com.
El nombre de host que especifique debe coincidir con el nombre de host especificado en el certificado de seguridad SSL para conectarse sin encontrar errores en el certificado de seguridad. Si no conoce el nombre de host, solicite esta información al administrador de cuenta de Analytics Exchange. De manera alternativa, puede introducir la dirección IP para el servidor, pero esto no es recomendable porque se producirán errores del certificado de seguridad.
Nota
Si no conoce el nombre de host del Servidor de AX durante la instalación, puede dejar la opción en blanco. Se le pedirá que especifique el nombre de host la primera vez que inicie AX Cliente.
- Deje el número de Puerto con el valor predeterminado de 443, a menos que el administrador de cuenta de Analytics Exchange le indique lo contrario.
- Haga clic en Siguiente.
- En la página Importar certificados, complete una de las siguientes acciones y, a continuación, haga clic en Siguiente:
- Para confiar automáticamente en el certificado de seguridad autofirmado instalado en el Servidor de AX, seleccione Confiar en el certificado autofirmado predeterminado.
- Para importar certificados adicionales, como los que adquiera de una Entidad emisora de certificados (CA), seleccione Importar certificado y, a continuación, haga clic en Agregar certificado personalizado.
Busque el archivo de certificado en su equipo local y haga clic en Abrir. Para quitar todos los certificados que seleccione de la lista, haga clic en Borrar.
Si está importando múltiples archivos de certificados, cada archivo debe tener un nombre de archivo único independientemente de la ruta de archivo completa. El instalador de AX Cliente usa el nombre de archivo como el alias de certificado en la almacén de claves para que el nombre de archivo sea único.
Nota
Tanto los certificados autofirmados como los certificados emitidos por una autoridad de certificación garantizan que terceros no puedan acceder fácilmente a los datos transferidos entre el Servidor de AX y las aplicaciones cliente; sin embargo, cuando compra un certificado de una autoridad de certificación, tiene una mayor confianza porque una autoridad de certificación independiente y confiable valida la autenticidad del servidor.
Si no sabe qué certificados usar, comuníquese con su administrador de cuenta de Analytics Exchange.
- Haga clic en Instalar y cuando haya finalizado el asistente de instalación, haga clic en Finalizar.
Conéctese al Servidor de AX
- Inicie AX Cliente.
- Si aparece la página Servidor del cuadro de diálogo Opciones, escriba la Dirección del servidor que le proporcionó su administrador y haga clic en Aceptar.
Utilice el nombre de host del servidor en lugar de la dirección IP:
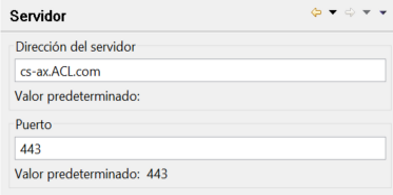
Nota
El cuadro de diálogo Opciones solo aparece si no introdujo la dirección del servidor para el Servidor de AX durante la instalación del Cliente de AX. En el cuadro de diálogo, deje el número de Puerto con el valor predeterminado de 443, a menos que se le indique lo contrario.
- Si se le solicita que introduzca su información de cuenta, aparecerá la vista Conectar. Escriba su Nombre de usuario y su Contraseña y haga clic en Iniciar sesión.
Cuenta de usuario Formato de credencial Cuenta de dominio predeterminada nombre de usuario Cuenta de dominio no predeterminada dominio\nombre de usuario Cuenta local de Windows donde se instala Servidor de AX nombre de la computadora\nombre de usuario Si no puede conectarse a Servidor de AX o si hay mensajes de error, asegúrese de haber ingresado la dirección y el puerto del servidor correctos. Si los problemas continúan, comuníquese con el administrador de Analytics Exchange.