Interpretationen importieren
Erstellen Sie auf Ihrem lokalen Computer eine Interpretation im Fenster „Analyse-App“. Importieren Sie die Interpretation dann als Bestandteil einer gepackten Analyse-App (.aclapp-Datei) in AX Server. Wenn die Quelltabelle der Interpretation durch Analysen auf AX Server aktualisiert wird, wird die Interpretation dynamisch aktualisiert und zeigt die neuen Daten an.
Was benötigen Sie?
Um diese Kurzanleitung abzuschließen, benötigen Sie das Folgende:
- eine Installation von AX Client mit einer funktionierenden Verbindung mit einer AX-Server-Instanz
- eine Installation von Analytics derselben Edition (Unicode oder Nicht-Unicode) wie Ihre Analytics-Exchange-Installation
- Zugang zu den Beispieldaten, die zum Lieferumfang von Analytics gehören
Hinweis
Standardmäßig werden die Beispieldaten in Ihrem lokalen Dateisystem unter dem Pfad C:\Benutzer\Benutzername\Dokumente\ACL Data\Beispieldatendateieninstalliert.
Das Szenario
Sie sind der Datenvisualisierungsexperte Ihrer Organisation und müssen eine Interpretation für eine spezifische Tabelle erstellen, die andere Benutzer in AX Webclient betrachten können.
Dazu verwenden Sie Analytics, um das Projekt zu öffnen und die Interpretation im Fenster „Analyse-App“ zu erstellen. Sobald Sie die Interpretation erstellt haben, packen Sie die Analyse-App und importieren das Paket in AX Server, sodass es zur Verwendung mit Analyseergebnissen zur Verfügung steht.
Prozess
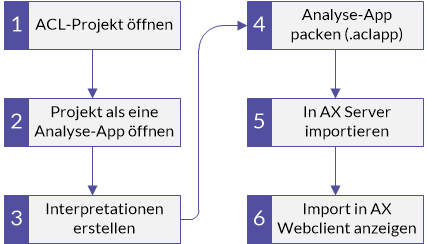
Analytics-Projekt öffnen
Beginnen Sie, indem Sie ein Projekt lokal mit Analytics öffnen und ein Analyseskript erstellen:
- Öffnen Sie ACL für Windows.
- Klicken Sie Analyseprojekt öffnen und wählen Sie im Ordner ACL Daten\Beispieldatendateien die Datei Beispielprojekt.ACL.
-
In der Baumansicht öffnen Sie Skripts\Calculate_Median_Value, fügen dem Kommentarblock in Zeile 2 des Skript-Editors die folgende Zeile hinzu, speichern die Datei und schließen das Skript:
//Analytic Test
Hinweis
Das Projekt muss mindestens ein Analyseskript beinhalten, das als Analyse-App auf AX Server importiert wird. Sie verwenden Scripts\Calculate_Median_Value, um diese Bedingung zu erfüllen, damit Sie die Interpretation importieren können. Die Funktion des Skripts wird im Rahmen dieser Kurzanleitung aber nicht erläutert.
Das ANALYTIC-Tag kennzeichnet das Skript als Analyse und muss daher vor dem Import hinzugefügt werden. Die Zeilen 1 bis 10 des Skripts sollten wie folgt aussehen:
Anmerkung //Analytic Test ** HINWEIS: ** ACL stellt das beiliegende Skript im aktuellen Zustand und kostenlos bereit. ** In Bezug auf das Skript leistet ACL keine Gewährleistung und ** macht keine Zusicherungen hinsichtlich der Qualität oder der Eignung für einen bestimmten ** Zweck. Sie verstehen und bestätigen, dass Sie alle ** Verlustrisiken oder Schäden übernehmen, die aus der Nutzung ** oder der Unmöglichkeit einer Nutzung des Skripts entstehen. END
- Durchsuchen Sie die Inhalte der Baumansicht, um die Tabellen zu sehen, die das Projekt enthält.
In dieser Kurzanleitung werden Sie die Tabelle VLL_Trans im Ordner Tabelle\Verbindlichkeiten verwenden, um eine Interpretation zu erstellen.
Projekt als eine Analyse-App öffnen
Öffnen Sie das Projekt als eine Analyse-App im Fenster „Analyse-App“, damit Sie die Interpretation erstellen können.
Klicken Sie in der Registerkarte Übersicht mit der rechten Maustaste auf Beispielprojekt.ACL und wählen Sie Als Analyse-App öffnen.
Das Fenster „Analyse-App“ wird geöffnet und zeigt die Liste der Datentabellen an.
Interpretation erstellen
Öffnen Sie die Tabelle VLL_Trans im Visualizer und erstellen Sie die Interpretation:
- Finden Sie in der Liste Datentabellen die Tabelle VLL_Trans und klicken Sie in dieser Zeile auf Öffnen.
- Klicken Sie in der Tabellenansicht oberhalb der Tabelle auf Visualisierung hinzufügen
 , und wählen Sie Liniendiagramm.
, und wählen Sie Liniendiagramm. - Legen Sie im Bereich Visualisierung konfigurieren die folgenden Felder fest:
- X-Achse Rechnungsdatum
- Y-Achse Summe des Rechnungsbetrags
- Klicken Sie in der oberen rechten Ecke auf Speichern und verfahren dann wie folgt:
- Im Feld „Titel“ geben Sie Importtest ein.
- Klicken Sie auf Speichern.
- Schließen Sie das Fenster „Analyse-App“.
Eine neue Analyse-App-Datei namens Beispielprojekt.aclx ist nun im Windows-Ordner sichtbar, der das Analytics-Projekt enthält. In dieser Datei ist die erstellte Interpretation gespeichert.
Analyse-App packen
Da die Interpretation nun in der Analyse-App vorhanden ist, müssen Sie die Analyse-App packen, damit sie in AX Server importiert werden kann:
- Klicken Sie in Analytics auf der Registerkarte Übersicht mit der rechten Maustaste auf Beispielprojekt.ACL, und wählen Sie Als Analyse-App öffnen.
- Finden Sie im Dialogfeld Tabelle wählen die Tabelle VLL_Trans und wählen Sie in dieser Reihe Daten und Tabelle.
-
Wählen Sie unten im Dialogfeld Interpretationen einschließen.
Hinweis
Falls Sie diesen Schritt überspringen, wird die Interpretation nicht in die gepackte Analyse-App einbezogen und nicht in AX Server importiert.
- Ändern Sie nicht den Dateiname oder den Dateipfad im Feld Nach.
Die gepackte Analyse-App muss denselben Speicherort und Dateiname wie die Projektdatei (.acl) aufweisen, damit die Interpretation einbezogen wird.
-
Stellen Sie sicher, dass das Dialogfeld richtig konfiguriert ist und klicken Sie auf OK.
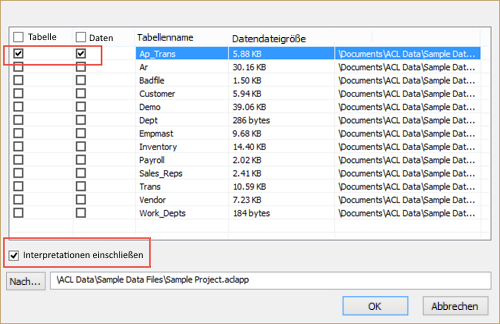
Eine neue gepackte Analyse-App-Datei namens Beispielprojekt.aclapp ist nun im Windows-Ordner sichtbar, der das Analytics-Projekt enthält. In dieser Datei ist die erstellte Interpretation gespeichert und Sie können sie in AX Server importieren.
Gepackte Analyse-App importieren
Einen Zielordner im Arbeitsordner von AX Server erstellen
Bevor Sie die gepackte Analyse-App importieren können, müssen Sie zunächst eine Zielsammlung und einen Zielordner im Arbeitsordner von AX Server erstellen:
- Öffnen Sie AX Client.
- Klicken Sie im Server-Explorer mit der rechten Maustaste auf den Arbeitsordner und wählen Sie Neu > Sammlung.
Geben Sie der Sammlung einen sinnvollen Namen.
- Klicken Sie im Server-Explorer mit der rechten Maustaste auf die neue Sammlung und wählen Sie Neu > Ordner.
Dieser Ordner ist das Ziel für den Projektimport. Verwenden Sie deshalb einen Namen, der das Analytics-Quellprojekt identifiziert, wie beispielsweise Beispiel.
Die gepackte Analyse-App und der Zielordner existieren nun, sodass Sie die Interpretation in AX Server importieren können.
Gepackte Analyse-App in den Zielordner importieren
Da der Import nun vorbereitet und gepackt ist, importieren Sie die gepackte Analyse-App:
- Klicken Sie in AX Client im Server Explorer mit der rechten Maustaste auf den erstellten Ordner, um Importieren auszuwählen.
- Navigieren Sie zum Ordner ACL Daten\Beispieldatendateien, wählen Sie Beispielprojekt.aclapp und klicken Sie auf Öffnen.
- Wählen Sie im Dialogfeld Importziel auswählen die Option Quelldatendateien importieren (.fil-Dateien), und klicken Sie auf Importieren.
- Vergewissern Sie sich, dass der Import erfolgreich war, indem Sie im Unterordner Analyse-Apps nach Beispielprojektund im Unterordner Daten nach VLL_Trans suchen.
Importierte Interpretation in AX Webclient anzeigen
Der Import ist abgeschlossen und die Datentabelle befindet sich zusammen mit der zugehörigen Interpretation auf AX Server. Sie können nun die Interpretation öffnen, um ihre Verfügbarkeit zu überprüfen:
- Öffnen Sie AX Webclient in Ihrem Webbrowser, indem Sie auf https://<Servername>/aclax navigieren.
- Von der Startseite navigieren Sie auf Sammlungsname > Ordnername > Datentabellen.
-
In der Zeile von VLL_Trans klicken Sie auf Gespeicherte Interpretationen
 .
.Die Liste gespeicherter Interpretationen wird erweitert und Ihre importierte Interpretation Importtest wird angezeigt.
- In der Zeile der Interpretation klicken Sie auf Öffnen.
Ergebnis Die Interpretation wird im Visualizer geöffnet und Sie können das erstellte Liniendiagramm im Fenster „Analyse-App“ betrachten. Nutzer von Analyseergebnissen innerhalb Ihrer Organisation können sich nun an AX Webclient anmelden und dieses Diagramm sowie die aktuellen visualisierten Daten dieser Tabelle anzeigen.
