Fünf Funktionen, die Sie im AX Client kennen sollten
Sind Sie neu bei Analytics Exchange oder haben Sie eine ältere Version aktualisiert? Nutzen Sie diese Kurzanleitung, um sich mit dem AX Client vertraut zu machen.
Hinweis
Um diese Kurzanleitung auszuführen, benötigen Sie eine Installation des AX Client und eine Instanz von AX Server, mit der Sie eine Verbindung herstellen können.
Anmeldung und Verbindung mit AX Server
AX Client stellt eine Verbindung mit AX Server her, damit Sie auf Server-Inhalte zugreifen können. Als erstes müssen für den AX Client festlegen, welche AX-Server-Instanz verwendet werden soll.
- Starten Sie AX Client.
- Falls die Seite Server im Dialogfeld Optionen erscheint, geben Sie dort die Serveradresse ein, die Ihnen Ihr Administrator mitgeteilt hat, und klicken Sie auf OK.
Verwenden Sie den Hostnamen des Servers statt der IP-Adresse:
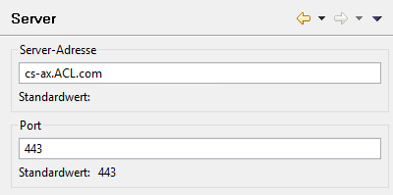
Anmerkung
Das Dialogfeld Optionen wird nur angezeigt, wenn Sie die Serveradresse für AX Server während der AX-Client-Installation nicht angegeben haben. Belassen Sie in dem Dialogfeld den Port auf dem Standardwert von 443, solange Ihnen keine andere Anweisung gegeben wurde.
- Wenn Sie Ihre Kontoinformationen eingeben müssen, wird die Ansicht Verbinden angezeigt. Geben Sie Ihren Benutzernamen und das Kennwort ein und klicken Sie auf Anmelden.
Benutzerkonto Berechtigungsnachweisformat Standard-Domänenkonto username Nicht-Standard-Domänenkonto domain\username Lokales Windows-Konto für das AX Server installiert ist computerName\username Wenn Sie die Verbindung mit AX Server nicht herstellen können oder falls Sie Fehlermeldungen erhalten, stellen Sie bitte sicher, dass Sie die richtige Server-Adresse und den richtigen Port angegeben haben. Falls weiterhin Probleme auftreten sollten, wenden Sie sich bitte an Ihren Analytics Exchange Administrator.
Inhalte auf dem AX Server durchsuchen
Der Server Explorer zeigt die Bibliothek und das Arbeitsverzeichnis auf dem AX Server an. Sämtliche Inhalte Ihrer Prüfung werden in Sammlungen und Ordnern unter einem dieser Speicherorte abgelegt.
Erweitern Sie in dem Bereich auf der linken Seite die Bibliothek und das Arbeits-Verzeichnis, um die Server-Inhalte zu durchsuchen.
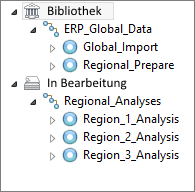
Wählen Sie aus dem Hauptmenü Anzeigen > Aktualisieren oder drücken Sie die F5-Taste, um die Inhalte des Server Explorer zu aktualisieren.
Sammlungen und Ordner im AX Server erstellen
Über das Menü können Sie Sammlungen und Ordner erstellen, in denen Ihre Projekte entweder in der Bibilothek oder dem Arbeitsverzeichnis abgelegt werden.
- Wählen Sie einen der folgenden Speicherorte zum Erstellen der Sammlung, und wählen Sie dann aus dem Menü Datei > Neu > Sammlung:
- Arbeitsordner
- Bibliothek
- Geben Sie der Sammlung einen Namen, und drücken Sie die Eingabetaste.
- Wählen Sie die neue Sammlung aus und wählen Sie dann in dem Menü Datei > Neu > Ordner.
- Geben Sie einen Namen für den neuen Ordner ein und drücken Sie die Eingabetaste.
Analytics-Projekte importieren
Um die Inhalte Ihrer Prüfung in Analytics Exchange zur Verfügung zu stellen, müssen Sie ein Projekt, das in Analytics erstellt wurde, importieren. Diese Projekte enthalten die Analyse-Skripts, die Sie auf dem AX Server ausführen.
- Wählen Sie im Server-Explorer den Zielordner aus und wählen Sie dann aus dem Menü Datei > Importieren.
- In dem Dialogfeld Dateien für den Import auswählen, wählen Sie das Analytics-Projekt aus, das Sie von Ihrem lokalen Rechner importieren möchten, und klicken Sie dann auf Öffnen.
- Im Dialogfeld Ziel für Import wählen wählen Sie den Zielordner aus.
- Wählen Sie, ob Sie Quelldatendateien (.fil files) importieren möchten.
- Klicken Sie auf Importieren.
Analysen planen
Nachdem Sie Projektelemente und Analyse-Skripts in den AX Server importiert haben, können Sie diese zeitlich planen und wiederholt ausführen lassen.
- Wählen Sie im Server Explorer die Analyse, die Sie planen möchten, und wählen Sie aus dem Menü Analyse > Planen.
- Wenn die Analyse Eingabewerte benötigt, legen Sie eine der Möglichkeiten fest, wie die Eingabewerte definiert werden sollen:
- Bestehende Wertemenge verwenden Wählen Sie eine zuvor erstellte Eingabemenge aus, die alle benötigten Werte enthält, und klicken Sie auf Weiter.
- Bestehende Wertemenge kopieren Wählen Sie eine bestehende Eingabemenge aus, die als Grundlage einer neuen Wertemenge kopiert werden soll. Geben Sie einen Namen für die Kopie ein, und klicken Sie auf Weiter.
- Bestehende Wertemenge bearbeiten Wählen Sie eine zuvor erstellte Eingabemenge aus, die Sie bearbeiten möchten, und klicken Sie auf Weiter.
- Neue Wertemenge erstellen Geben Sie einen Namen für die neue Eingabemenge ein und klicken Sie auf Weiter, um die Werte zu definieren.
- Wenn Sie für die Eingabewerte nicht Bestehende Wertemenge verwenden ausgewählt haben, verfahren Sie wie folgt:
- Geben Sie die benötigten Tabellen-, Feld- oder Eingabewerte ein oder bearbeiten Sie sie und klicken dann auf Weiter.
Je nach der Komplexität der Analyse müssen Sie u.U. mehrere Seiten an Informationen eingeben. Falls optionale Eingabewerte ausgeschlossen werden sollen, wählen Sie Keinen Wert an die Analyse übergeben.
Hinweis
Wenn mehrere Eingabewerte in ein einzelnes Feld eingegeben werden können, drücken Sie nach jedem Wert Eingabe, damit sich jeder Wert in einer eigenen Zeile befindet, es sei denn, die Analyse enthält andere Anweisungen.
- Auf der Seite Analytische Eingabewerte bestätigen bestätigen Sie die Richtigkeit der eingegebenen Informationen und klicken auf Weiter.
- Geben Sie die benötigten Tabellen-, Feld- oder Eingabewerte ein oder bearbeiten Sie sie und klicken dann auf Weiter.
- Optional. Um die Ergebnisse in AX Exception zu veröffentlichen, wählen Sie auf der Seite Ergebnisse veröffentlichen die Option Ergebnisse in AX Exception veröffentlichen. Geben Sie dann die folgenden Informationen ein und klicken auf Weiter:
- Zu veröffentlichende Tabelle Wählen Sie die zu veröffentlichende Tabelle mit Analyseergebnissen aus.
- Entität Geben Sie die Entität in AX Exception, mit der die Ergebnisse assoziiert werden sollen, ein oder wählen Sie sie aus.
- Analyse Geben Sie den Namen der Analyse in AX Exception, mit der die Ergebnisse assoziiert werden sollen, ein oder wählen Sie ihn aus.
- Veröffentlichen Markieren Sie das Kontrollkästchen für jede Tabelle, die Sie in AX Exception veröffentlichen möchten.
Hinweis
Um Ergebnisse veröffentlichen zu können, muss AX Exception installiert und für AX Server konfiguriert sein. Falls der Autor der Analyse festgelegt hat, welche Tabelle in der Analyse publiziert werden soll, sind diese Felder gesperrt.
Falls sie mehr als eine Tabelle in AX Exception publizieren möchten, klicken Sie auf Zeile hinzufügen und geben Sie die benötigten Informationen ein.
- In Ablaufplan festlegen geben Sie den Ablaufplan der Analyse ein und klicken auf Weiter:
- Datum Geben Sie das Startdatum für den Ablaufplan des Analysejobs ein.
- Zeit Wählen Sie die Uhrzeit der geplanten Ausführung des Analysejobs.
- Wiederholung Wählen Sie die Häufigkeit, mit der die Analyse wiederholt werden soll.
- Optional. Konfigurieren Sie eine E-Mail zur Fehlerbenachrichtigung:
- Im Feld E-Mail-Adresse(n) für Fehlerbenachrichtigungen geben Sie eine oder mehrere E-Mail-Adressen ein, die eine Benachrichtigung erhalten sollen, wenn die geplante Analysekette fehlschlägt.
Trennen Sie mehrere E-Mail-Adressen durch Semikolon: john_doe@example.com;jane_doe@example.com.
- Um die Protokoll-dateien der gescheiterten Analyse an die E-Mail anzuhängen, wählen Sie Protokolldatei(en) an E-Mailbenachrichtigungen anhängen.
Hinweis
E-Mail-Benachrichtigungen und Protokolldateianhänge stehen nur zur Verfügung, wenn die erforderliche Mail-Server-Konfiguration auf AX Server durch Ihren Analytics-Exchange-Administrator durchgeführt wurde. E-Mailbenachrichtigungen mit mehreren Absendern und Dateianhängen können Spam-Filter auslösen. Zur Verbesserung der Ergebnisse sollten Sie sicherstellen, dass Ihr IT-Team Ihre AX E-Mail Senderadresse als Nicht Spam definiert.
- Im Feld E-Mail-Adresse(n) für Fehlerbenachrichtigungen geben Sie eine oder mehrere E-Mail-Adressen ein, die eine Benachrichtigung erhalten sollen, wenn die geplante Analysekette fehlschlägt.
- Überprüfen Sie die für die Analysejobs geplanten Zeiten. Je nach der Häufigkeit werden bis zu zehn Jobs aufgelistet. Wenn die angesetzten Zeiten korrekt sind, klicken Sie auf Ablaufplan.