Sicher mit vertraulichen Daten arbeiten
Wenn Sie vertrauliche Daten in Servertabellen auf AX Server speichern, können Sie aus Analytics heraus eine Prüfung durchführen, ohne die vertraulichen Daten auf Ihr lokales Dateisystem herunterzuladen. Indem die Daten auf AX Server verbleiben, wird die Sicherheit der Daten gewährleistet, während autorisierte Benutzer von Analytics einen Zugriff zur Prüfung der Daten erhalten können.
Was benötigen Sie?
Um diese Kurzanleitung abzuschließen, benötigen Sie das Folgende:
- eine Installation von AX Client mit Administrator-Zugriff und einer funktionierenden Verbindung mit einer AX-Server-Instanz
- eine Installation von Analytics derselben Edition (Unicode oder Nicht-Unicode) wie Ihre Analytics-Exchange-Installation
- Zugang zu den Beispieldaten, die zum Lieferumfang von Analytics gehören
Hinweis
Standardmäßig werden die Beispieldaten in Ihrem lokalen Dateisystem unter dem Pfad C:\Benutzer\Benutzername\Dokumente\ACL Data\Beispieldatendateieninstalliert.
Zielordner in der Bibliothek erstellen
Erstellen Sie zunächst eine Zielsammlung und einen Zielordner in der Bibliothek von AX Server. Eine Sammlung ist ein übergeordneter Behälter für Projektordner in Analytics Exchange:
Hinweis
Wir erstellen diese Sammlung in der Bibliothek, sodass nur Benutzer mit Administratorrechten direkt auf die diesem Projekt zugeordneten Daten zugreifen können. Benutzer ohnen Administratorrechte können über verlinkte Tabellen und Servertabellen auf die Daten indirekt zugreifen. Weitere Informationen finden Sie unter Datenzugriff durch Tabellen.
- Klicken Sie in AX Client im Server-Explorer mit der rechten Maustaste auf die Bibliothek und wählen Neu > Sammlung.
Geben Sie der Sammlung einen sinnvollen Namen, sodass Ihre Projekte und Prüfinhalte auf AX Server leicht auffindbar sind.
- Klicken Sie im Server-Explorer mit der rechten Maustaste auf die neue Sammlung und wählen Sie Neu > Ordner.
Dieser Ordner ist das Ziel für den Projektimport. Verwenden Sie deshalb einen Namen, der das Analytics-Quellprojekt identifiziert.
Analytics-Projekt und Daten importieren
Als Nächstes importieren Sie das Projekt aus Analytics in den Ordner, den Sie in der Bibliothek auf AX Server erstellt haben:
Analytics-Beispielprojekt öffnen
- ACL für Windows öffnen
- Klicken Sie Analyseprojekt öffnen und wählen Sie im Ordner ACL Daten\Beispieldatendateien die Datei Beispielprojekt.ACL.
- Überprüfen Sie die Daten im Ordner Tabellen im Navigator. Dabei handelt es sich um die sicheren Daten, die auf AX Server gespeichert werden.
- Schließen Sie das Projekt und beenden Sie ACL für Windows.
Projekt importieren
- Klicken Sie in AX Client im Server Explorer mit der rechten Maustaste auf den erstellten Ordner in der Bibliothek und wählen Sie Importieren aus.
- Navigieren Sie zum Ordner ACL Data\Sample Data Files, wählen Sie Sample Project.ACL und klicken Sie auf Öffnen.
- Wählen Sie im Dialogfeld Importziel auswählen die Option Quelldatendateien importieren (.fil-Dateien), und klicken Sie auf Importieren.
Ergebnis Das Projekt wird in den Zielordner importiert und im Unterordner Analyse-Apps angezeigt. Die Tabellen des Projekts werden im Unterordner Daten angezeigt.
Arbeitsordner und verlinkte Tabellen erstellen
Erstellen Sie im Arbeitsverzeichnis eine Sammlung und einen Ordner, damit Benutzer ohne Administratorrechte über die verlinkten Tabellen auf die sicheren Daten zugreifen können. Durch diesen indirekten Zugriff bleiben die vertraulichen Daten vor Zugriffen durch Unbefugte und unbeabsichtigte Änderungen geschützt:
Sammlung und Ordner erstellen
- Klicken Sie in AX Client im Server-Explorer mit der rechten Maustaste auf den Arbeitsordner und wählen Sie Neu > Sammlung.
Geben Sie der Sammlung einen sinnvollen Namen, sodass Ihre Projekte und Prüfinhalte auf AX Server leicht auffindbar sind.
- Klicken Sie im Server-Explorer mit der rechten Maustaste auf die neue Sammlung und wählen Sie Neu > Ordner.
Dieser Ordner ist das Ziel für den Projektimport. Verwenden Sie deshalb einen Namen, der das Analytics-Quellprojekt identifiziert.
Hinweis
Mit Hilfe von Anwendungsberechtigungen können Sie steuern, welche Benutzer Zugriff auf diesen Ordner haben. Sie können den Zugriff auf die Personen beschränken, die mit den Daten im Ordner arbeiten werden. Weitere Informationen finden Sie unter Anwendungsberechtigungen.
Verlinkte Tabellen erstellen
- Im Ordner, den in Sie in der Bibliothek erstellt haben, befindet sich der Unterordner Daten. Halten Sie die Strg-Taste gedrückt und wählen Sie die Tabellen Payroll und Empmast.
- Klicken Sie mit der rechten Maustaste auf die ausgewählten Tabellen und wählen Sie Kopieren.
- Klicken Sie mit der rechten Maustaste auf den Ordner, den Sie im Arbeitsverzeichnis erstellt haben und wählen Sie Verknüpfung einfügen.
Ergebnis Die Tabellen werden als verlinkte Tabellen eingefügt und im Arbeitsverzeichnis im Unterordner Daten angezeigt. Weitere Informationen zu verlinkten Tabellen finden Sie unter Verknüpfte Tabellen.
Servertabellen exportieren und sicheres Arbeiten aus Analytics
Nun, nachdem Sie die verlinkten Tabellen in AX Client eingerichtet haben, können Sie den Arbeitsverzeichnis-Ordner als ein Analytics-Projekt mit Servertabellen exportieren. Die Datendateien der Servertabellen verbleiben auf AX Server, während das Tabellenlayout zum Lesen der Daten mit dem Projekt exportiert wird.
Autorisierte Benutzer können auf diese sicheren Daten von Analytics mit Hilfe eines Serverprofils remote zugreifen:
Ordner nach Analytics exportieren
- Im Ordner, den Sie im Arbeitsverzeichnis erstellt haben, klicken Sie mit der rechten Maustaste auf den Unterordner Daten, den Sie ebenfalls erstellt haben, und wählen Sie Exportieren.
- Im Dialogfeld Exportieren:
- Wählen Sie Möchten Sie mit den exportierten Dateien arbeiten.
- Deaktivieren Sie die Option Sollen die Datendateien zusammen mit den ausgewählten Definitionen exportiert werden?.
Hinweis
Wenn Sie dieses Kontrollkästchen deaktivieren, wird AX Server angewiesen, die zugrundeliegende .FIL-Quelldatendaten beim Export auszuschließen. Wenn Sie das exportierte Projekt in Analytics öffnen, wird für die Tabellen im Projekt eine sichere Verbindung mit AX Server unter Verwendung Ihrer Anmeldedaten für den Server aufgebaut, und die Daten werden aus den geschützten Quelldateien ausgelesen.
- Wählen Sie für das exportierte Projekt einen Zielordner auf Ihrem lokalen Dateisystem.
- Klicken Sie auf OK.
Ergebnis Der Ordner wird als ein Analytics-Projekt mit der Bezeichnung Ordnername_all_tables.ACL exportiert, und das Projekt wird in Analytics geöffnet. Die Symbole neben den Tabellennamen bestätigen, dass die Tabellen als Servertabellen exportiert wurden:
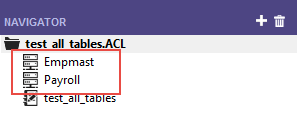
Mit Servertabellen in Analytics arbeiten
Geben Sie in Analytics Ihre Benutzerdaten für Analytics Exchange in das Dialogfeld Serverprofile ein, sodass Sie eine Verbindung mit AX Server aufbauen und mit den vertraulichen Daten, die sicher auf AX Server gespeichert sind, arbeiten können:
- Wählen Sie in der Symbolleiste von Analytics Server > Serverprofile.
- Geben Sie in das Dialogfeld Serverprofile Ihre Verbindungseinstellungen für Analytics Exchange ein, klicken Sie auf Speichern, und klicken Sie anschließend auf Schließen:
Einstellung Beschreibung Profilname Der Name des Serverprofils: Analytics Exchange Benutzerkennung Ihre Benutzerkennung für AX Client Kennwort Ihr AX-Client-Kennwort Präfix Der Dateipfad zum Arbeitsverzeichnis auf AX Server: c:\acl\data\aclse\\Benutzername Hostname Der Hostname der AX-Server-Instanz, zu der eine Verbindung aufgebaut werden soll Port Der zur Verbindung mit AX Server verwendete Port: 10000
Ergebnis Sie können nun mit den Servertabellen im Projekt arbeiten. Beim Öffnen einer Tabelle öffnet Analytics eine schreibgeschützte Verbindung zu den Daten auf AX Server. Sie können dann die Tabellen analysieren, ohne dass dabei jemals vertrauliche Daten auf Ihr Dateisystem heruntergeladen werden.