Working securely with confidential data
Use server tables to store confidential data on AX Server that you can audit from Analytics without downloading sensitive data to your local file system. Keeping the data on AX Server ensures the security of the data while providing audit access to authorized Analytics users.
What do you need?
To complete this quick start, you need the following:
- an installation of AX Client with Administrator access and a working connection to an AX Server instance
- an installation of Analytics with the same edition (Unicode or non-Unicode) as your Analytics Exchange installation
- access to the sample data that comes with Analytics
Note
By default, the sample data projects are installed at C:\Users\username\Documents\ACL Data\Sample Data Files on your local file system.
Create a destination folder in the Library
Start by creating a destination collection and folder in the Library of AX Server. A collection is a high level container for project folders in Analytics Exchange:
Tip
We will create this collection in the Library so that only Administrative users can directly access the data associated with the project. Non-administrative users can access the data indirectly via linked tables and server tables. For more information, see Accessing data through tables.
- In AX Client, in the Server Explorer, right-click the Library and select New > Collection.
Name the collection something meaningful so that your projects and audit content are easily found in AX Server.
- In the Server Explorer, right-click the new collection and select New > folder.
This folder is the target for your project import, so use a name that identifies the source Analytics project.
Import the Analytics project and data
Next, import the project from Analytics into the folder you created in the Library on AX Server:
Open the sample Analytics project
- Open ACL for Windows
- Click Open Analytic Project and from the ACL Data\Sample Data Files folder, select Sample Project.ACL.
- Review the data in the Tables folder of the Navigator, this is the secure data that will be stored on AX Server.
- Close the project and exit ACL for Windows.
Import the project
- In AX Client, in the Server Explorer, right-click the Library folder you created and select Import.
- Browse to the ACL Data\Sample Data Files folder, select Sample Project.ACL, and click Open.
- In the Select Import Destination dialog box, select Import source data files (.fil files) and click Import.
Result the project is imported to the target folder and appears in the Analysis Apps sub-folder. The project's tables appear in the Data sub-folder.
Create a working folder and linked tables
Create a collection and folder in the Working directory for non-administrative users to access the secure data via linked tables. This indirect access keeps confidential data safe from unauthorized access and unintentional change:
Create the collection and folder
- In AX Client, in the Server Explorer, right-click the Working directory and select New > Collection.
Name the collection something meaningful so that your projects and audit content are easily found in AX Server.
- In the Server Explorer, right-click the new collection and select New > folder.
This folder is the target for your project import, so use a name that identifies the source Analytics project.
Tip
Use application permissions to control which users have access to this folder. You can limit access to only those individuals assigned to work with the folder data. For more information, see Application permissions.
Create the linked tables
- In the folder you created in the Library, from the Data sub-folder, hold Ctrl and select the Payroll and Empmast tables.
- Right-click the selected tables and select Copy.
- Right-click the folder you created in the Working directory and select Paste Link.
Result the tables are pasted as linked tables and appear in the Data sub-folder in the Working directory. For more information about linked tables, see Linked tables.
Export the server tables and work securely from Analytics
Now that you have setup the linked tables in AX Client, you can export the Working directory folder as an Analytics project containing server tables. Server table data files remain on AX Server while the table layout used to read the data is exported with the project.
Authorized users can access this secure data remotely from Analytics using the server profile:
Export the folder to Analytics
- From the folder you created in the Working directory, right-click the Data sub-folder you created and select Export.
- In the Export dialog box:
- Select Work with the exported file(s).
- Clear Export data files along with selected definitions.
Note
Clearing this check box instructs AX Server to exclude the underlying source .FIL data files from the export. When you open the exported project in Analytics, the tables in the project connect to AX Server securely using your server credentials and read the data from the protected source files.
- Select a destination folder on your local file system for the exported project.
- Click OK.
Result the folder is exported as an Analytics project called folderName_all_tables.ACL and the project opens in Analytics. The icons next to the table names confirm that the tables were exported as server tables:
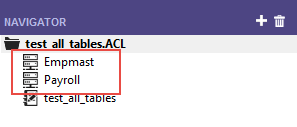
Work with the server tables in Analytics
In Analytics, enter your Analytics Exchange credentials in the Server Profiles dialog box so that you can connect to AX Server to work with the confidential data securely stored on AX Server:
- In Analytics, from the toolbar, select Server > Server Profiles.
- In the Server Profiles dialog box, enter your Analytics Exchange connection settings, click Save, and then click Close:
Setting Description Profile Name The name of the server profile: Analytics Exchange User ID Your AX Client user ID Password Your AX Client password Prefix The file path of your working directory on AX Server: c:\acl\data\aclse\\userName Host Name The host name of the AX Server instance you are connecting to Port The port used to connect to AX Server: 10000
Result you can now work with the server tables in the project. When you open a table, Analytics opens a read-only connection to the data on AX Server and you can analyze the tables without ever downloading the confidential data to your local file system.