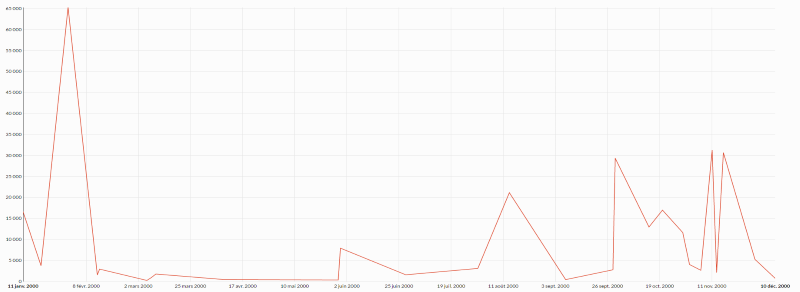Importer des interprétations
Créez une interprétation sur votre ordinateur local à l'aide de la fenêtre App Analyse, puis importez l'interprétation dans AX Serveur dans le cadre d'une App Analyse (fichier .aclapp). Lorsque la table source de l'interprétation est mise à jour par des outils d'analyse s'exécutant sur AX Serveur, l'interprétation se met à jour de façon dynamique pour visualiser les nouvelles données.
De quoi avez-vous besoin ?
Pour réaliser ce démarrage rapide, vous avez besoin des éléments suivants :
- une installation d'AX Client avec une connexion active à une instance AX Serveur
- une installation d'Analytics de la même édition (Unicode ou non Unicode) que votre installation Analytics Exchange
- un accès aux échantillons de données fournis avec Analytics
Remarque
Par défaut, les exemples de projets de données sont installés sous C:\Utilisateurs\nomutilisateur\Documents\ACL Data\Exemples de fichiers de données dans votre système de fichiers local.
Scénario
Vous êtes le spécialiste en visualisation de données de votre organisation. Vous devez créer une interprétation pour une table spécifique que les autres utilisateurs pourront consulter dans le Client Web d'AX.
Pour ce faire, vous utilisez Analytics pour ouvrir le projet, puis vous créez l'interprétation dans la fenêtre App Analyse. Une fois l'interprétation créée, vous compressez l'App Analyse et vous l'importez dans AX Serveur pour qu'elle soit prête à être utilisée avec les données des résultats des outils d'analyse.
Processus
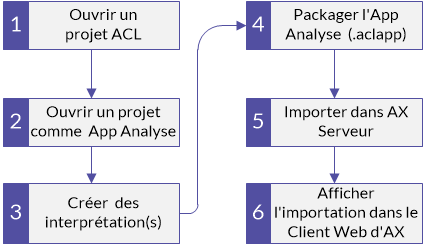
Ouvrir le projet Analytics
Commencez par ouvrir un projet en local à l'aide d'Analytics, puis créez un script d'outil d'analyse :
- Ouvrez ACL pour Windows.
- Cliquez sur Ouvrir un projet d'outil d'analyse, puis, dans le dossier ACL Data\Exemples de fichiers de données, sélectionnez Exemple de projet.ACL.
-
Dans l'arborescence, ouvrez Scripts\Calculer_Valeur_Médiane, ajoutez la ligne suivante dans le bloc de commentaire à la ligne 2 de l'éditeur de script, puis enregistrez et fermez le script :
//Test d'outil d'analyse
Remarque
Le projet nécessite l'importation d'au moins un script d'outil d'analyse en tant qu'App Analyse sur AX Serveur. Vous utilisez Scripts\Calculer_Valeur_Médiane pour répondre à cette condition afin de pouvoir importer l'interprétation ; toutefois, la fonctionnalité du script ne fait pas partie de ce démarrage rapide.
La balise Analytic identifie le script comme outil d'analyse et est requise avant l'importation Les lignes 1 à 10 du script devraient ressembler à ceci :
Commentaire //Test d'outil d'analyse ** NOTICE: ** ACL fournit gratuitement le script joint "en l'état". ** ACL exclut toute garantie ou déclaration relative au ** script, y compris sa qualité ou son adéquation à un usage ** particulier. Vous comprenez et reconnaissez que vous assumez tout ** risque de perte ou de dégâts pouvant survenir de votre utilisation ou de votre ** incapacité à utiliser le script. END
- Explorez le contenu de l'arborescence pour voir les tables que le projet contient.
Pour ce démarrage rapide, vous utiliserez la table Trans_Cf dans le dossier Table\Comptes_fournisseurs pour créer une interprétation.
Ouvrir le projet comme App Analyse
Ouvrez le projet comme une App Analyse dans la fenêtre App Analyse afin de pouvoir créer l'interprétation.
Dans l'onglet Vue globale, cliquez avec le bouton droit de la souris sur Exemple de projet.ACL, puis sélectionnez Ouvrir comme App Analyse.
La fenêtre App Analyse s'ouvre et affiche la liste des tables de données.
Créer l'interprétation
Ouvrez la table Trans_Cf dans le visualiseur, puis créez l'interprétation :
- Dans la liste Tables de données, recherchez Trans_Cf, puis cliquez sur Ouvrir sur cette ligne.
- Dans la vue de la table, en haut de la table, cliquez sur Ajouter une visualisation
 , puis sélectionnez Courbes.
, puis sélectionnez Courbes. - Dans le volet Configurer la visualisation, définissez les champs suivants :
- Axe X Date de facture
- Axe Y Somme du montant des factures
- Dans le coin supérieur droit, cliquez sur Enregistrer, puis :
- .
- Dans le champ Titre, saisissez Test d'importation.
- Cliquez sur Enregistrer.
- Fermez la fenêtre App Analyse.
Un nouveau fichier d'App Analyse nommé Exemple de projet.aclx est visible dans le dossier Windows contenant le projet Analytics. Ce fichier stocke l'interprétation que vous avez créée.
Compresser l'App Analyse
Maintenant que l'interprétation existe dans l'App Analyse, vous devez compresser l'App Analyse pour pouvoir l'importer dans AX Serveur :
- Dans Analytics, dans l'onglet Vue globale, cliquez avec le bouton droit de la souris sur Exemple de projet.Analytics, puis sélectionnez Package App Analyse.
- Dans la boîte de dialogue Sélectionner des tables, recherchez la table Trans_Cf, puis sélectionnez Données et Table pour cette ligne.
-
En bas de la boîte de dialogue, sélectionnez Inclure les interprétations.
Remarque
Si vous ignorez cette étape, l'interprétation n'est pas incluse dans l'App Analyse packagée et n'est pas importée dans AX Serveur.
- Ne modifiez pas le nom du fichier ou le chemin d'accès au fichier dans le champ Vers.
L'App Analyse packagée doit porter le même nom de fichier et doit se trouver au même emplacement que le fichier de projet (.acl) pour inclure l'interprétation.
-
Vérifiez que la boîte de dialogue est configurée correctement, puis cliquez sur OK.
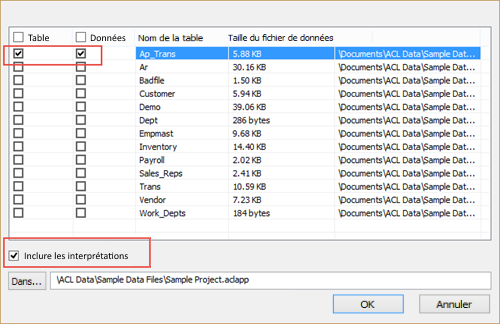
Un nouveau fichier d'App Analyse packagée nommé Exemple de projet.aclapp est visible dans le dossier Windows contenant le projet Analytics. Ce fichier stocke l'interprétation que vous avez créée et vous pouvez l'importer dans AX Serveur.
Importer l'App Analyse packagée
Créer un dossier de destination dans le répertoire de travail d'AX Serveur
Avant de pouvoir importer l'App Analyse packagée, vous devez créer un dossier et une collection de destination dans le répertoire de travail d'AX Serveur :
- Ouvrez AX Client.
- Dans l'Explorateur de serveur, cliquez avec le bouton droit de la souris sur le répertoire de travail et sélectionnez Nouveau > Collection.
Donnez un nom logique à la collection.
- Dans l'Explorateur de serveur, cliquez avec le bouton droit de la souris sur la nouvelle collection, puis sélectionnez Nouveau > dossier.
Ce dossier est la destination de l'importation de votre projet ; utilisez donc un nom qui permet d'identifier le projet Analytics source, comme Exemple.
L'App Analyse packagée et le dossier de destination existent tous les deux ; vous pouvez donc désormais importer l'interprétation dans AX Serveur.
Importer le fichier d'App Analyse packagée dans le dossier de destination
Maintenant que l'importation est préparée et compressée, importez l'App Analyse packagée :
- Dans AX Client, dans l'Explorateur de serveur, cliquez avec le bouton droit de la souris sur le dossier que vous avez créé, puis sélectionnez Importer.
- Accédez au dossier ACL Data\Exemples de fichiers de données, sélectionnez Exemple de projet.aclapp, puis cliquez sur Ouvrir.
- Dans la boîte de dialogue Sélectionner la destination d'importation, sélectionnez Importer des fichiers de données sources (fichiers .fil) et cliquez sur Importer.
- Vérifiez que l'importation s'est bien déroulée en consultant l'Exemple de projet dans le sous-répertoire Apps Analyse et la table Trans_Cf dans le sous-répertoire Données.
Afficher l'interprétation importée dans le Client Web d'AX
L'importation est terminée et la table de données se trouve sur AX Serveur avec l'interprétation qui lui associée. Vous pouvez désormais ouvrir l'interprétation pour vérifier qu'elle est disponible :
- Dans votre navigateur Web, ouvrez le Client Web d'AX en accédant à https://<nomserveur>/aclax.
- À partir de la page d'accueil, accédez à NomCollection > NomDossier > Tables de données.
-
Dans la ligne concernant Trans_Cf, cliquez sur Interprétations enregistrées
 .
.La liste des interprétations enregistrées se développe et l'interprétation test d'importation que vous avez importée s'affiche.
- Dans la ligne concernant l'interprétation, cliquez sur Ouvrir.
Résultat L'interprétation s'ouvre dans le visualiseur et vous pouvez voir les courbes que vous avez créées dans la fenêtre App Analyse. Les utilisateurs de résultats d'outils d'analyse dans votre organisation peuvent désormais se connecter au Client Web d'AX et afficher ce graphique pour voir les dernières données visualisées relatives à cette table.