Upgrade AX Server for Oracle
Upgrade AX Server for the Oracle database server. A compatible version of the Oracle database server must already be installed before you upgrade.
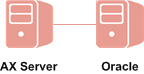
Note
If you are upgrading across multiple versions of Analytics Exchange, contact Support for additional instructions.
Upgrade AX Server
Caution
You must install the KB2919355 Windows Updates before starting your Analytics Exchange installation on Windows Server 2012 R2. If you do not install this update, your Analytics Exchange installation cannot succeed.
Note
Before you begin the upgrade, back up the Analytics Exchange database and the application configuration settings. For more information, see Upgrading AX Server.
Start the installer
- Double-click the installation package and if a security warning dialog box appears, verify the information listed and click Yes or Run.
- Select the setup language and click OK.
- In the Setup Extraction Location page,
specify the folder where the installation files will be extracted,
and click Install.
Tip
Click Browse to select a folder or accept the default location:
C:\Program Files (x86)\ACL Software\Installers\ACLAX<version>_Server_<edition>.
- Click Yes in the dialog box with the message about the database engine.
Install prerequisites
- If you are prompted to install prerequisites, click Install and
wait while the prerequisites are installed.
Follow any on-screen instructions to complete the prerequisite setup.
- To proceed with the upgrade, click Yes.
Complete the upgrade
- In the Welcome page, click Next and in the License Agreement page, select I agree to the above terms and the Galvanize Master Subscription Agreement and click Next.
- In the Analytics Exchange database connection
settings page, enter the following information if it is not prefilled:
Field Description Database Server The IP address or server name of the server where the database server is located.
Service name The Global Database Name of the database instance to use. Non-SSL Port The port to use for standard HTTP connections to the Analytics Exchange database. The default value is 1521. SSL Port The port to use for SSL connections to the Analytics Exchange database. This field is only available if you selected Encrypt database communications. The default value is 2484. Username The name of the user account to use to access the Analytics Exchange database. Password The password for the user account. To verify the connection information, click Test Connection and then click Next.
Caution
Do not proceed past this point if you have not backed up the existing database. For more information, see Upgrading AX Server.
- If the Analytics Exchange Database Upgrade Required page appears, click Next.
- In the Analytics Exchange Tomcat Service
Account page, do the following and click Next:
- Enter the domain and username for the account
in the format domain\username.
Depending on the version of Windows Server, the installer may include a Browse button for locating the required account. If you browse, you must enter or select the domain or server name first in the Browse for a User Account dialog box in order for the installer to present the appropriate list of available user accounts.
- Enter the Password for the account.
- Enter the domain and username for the account
in the format domain\username.
- If you are prompted to grant the Log on as a service
right to the Tomcat service account, click Yes and
then OK.
For information about the options for configuring service accounts, see Service account configuration.
- To begin the upgrade process, click Install.
When the installation process is complete, click Finish to exit the installer.
The AX Server Configuration web application opens in the default web browser after the installer finishes.
Check AX Server activation
AX Server should already be activated based on your previous installation. If not, you can activate it using the web application. For more information, see Post-installation tasks.
Note
If the AX Server Configuration web application displays an error in the web browser, wait for 2 -3 minutes before reloading the page. Depending on your server hardware, the required services may take a few minutes to be fully functional.
Tip
If you close the AX Server Configuration web application before completing any required tasks, you can access the web application again in a web browser. The default location is:
https://<servername>/aclconfig
where <servername> is the hostname or IP address of your AX Server. For example:
https://axserver.example.com/aclconfig.