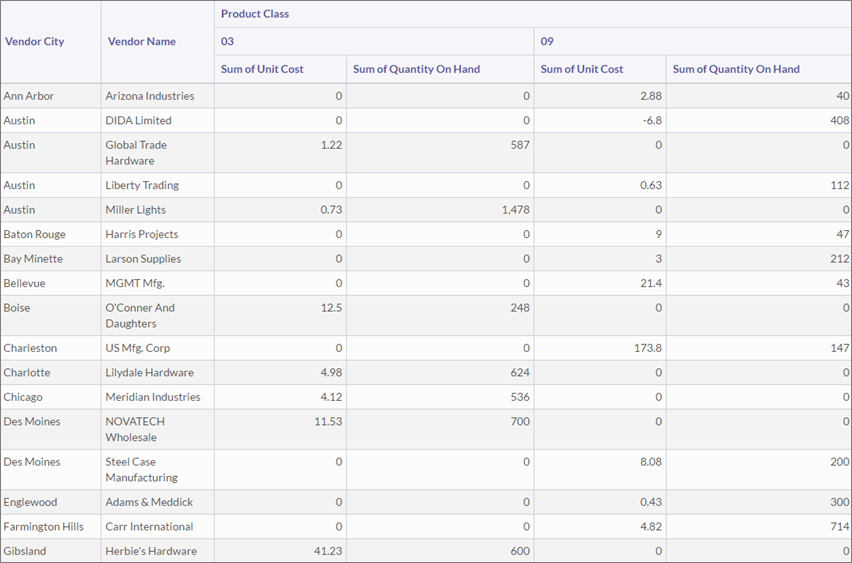Example
You are performing an analysis of inventory data and you need to review information about unit costs and quantities for different vendors in your vendor list. You are also interested in seeing how these numbers break down across product class and vendor city.
To capture this information in a single view, you create a summary table with the following settings:
- Column Product Class
- Rows Vendor City and Vendor Name
- Values Unit Cost and Quantity on Hand
The table summarizes the vendor data into the crosstab you defined and performs sum calculations for unit cost and quantity values: