Daten zusammenfassen
Mit Summenstrukturen werden Datensätze einer Tabelle auf Basis identischer Werte in einem oder mehreren Schlüsselfelder gruppiert. Gleichzeitig wird die Anzahl der Datensätze in jeder Gruppe ermittelt. Sie haben ebenfalls die Möglichkeit, verschiedene statistische Berechnungen für jede Gruppe auszuführen.
Wenn Sie eine Summenstruktur über mehr als ein Schlüsselfeld (verschachtelte Summenstrukturen) erstellen, basieren Gruppen auf identischen Wertekombinationen über Schlüsselfelder hinweg.
Unterstützt werden Schlüsselfelder vom Typ Zeichen, numerisch oder Datumzeit.
Summenstrukturen nach einem Schlüsselfeld
Summenstrukturen nach einem Schlüsselfeld ist die einfachste Form der Summenstruktur.
Sie könnten z.B. eine Transaktionstabelle nach dem Feld „Kundennummer“ zusammenfassen, um die Gesamtanzahl von Transaktionen jedes Kunden zu ermitteln.
Im nachfolgenden Beispiel befinden Sie zehn Werte in der Eingabetabelle im Feld „Kundennummer“. Einige Werte sind einzigartig und andere identisch. Nach dem Erstellen der Summenstrukturen werden die Werte in vier einzigartigen Gruppen gruppiert. Der Wert „Anzahl“ gibt an, wie viele Datensätze oder Transaktionen sich in jeder Kundennummerngruppe befinden.
| Eingabetabelle | Ausgabeergebnisse | |
|---|---|---|
| Schlüsselfeld: Kundennummer | Zusammengefasste Gruppe | Anzahl |
| 795401 | 230575 | 1 |
| 518008 | 518008 | 5 |
| 518008 | 795401 | 3 |
| 925007 | 925007 | 1 |
| 518008 | ||
| 795401 | ||
| 518008 | ||
| 230575 | ||
| 795401 | ||
| 518008 | ||
Summenstrukturen nach mehreren Schlüsselfeldern
Bei der Bildung von Summenstrukturen nach mehreren Schlüsselfeldern bzw. verschachtelten Summenstrukturen können Sie eine detailliertere Analyse der Daten durchführen.
Sie könnten z.B. eine Transaktionstabelle nach den Felder „Kundennummer“ und „Transaktionsdatum“ zusammenfassen, um die Gesamtanzahl von Transaktionen jedes Kunden für jedes Datum zu ermitteln, an dem der Kunde Transaktionen aufwies.
Im nachfolgenden Beispiel befinden Sie zehn Werte in der Eingabetabelle im Feld „Kundennummer“ und die entsprechenden Datumsangaben befinden sich im Feld „Rechnungsdatum“. Einige Kombinationen aus Kundennummer und Datum sind einzigartig und andere sind identisch. Nach der Bildung der Summenstrukturen werden die Kombinationen aus Kundennummer und Datum in sieben einzigartigen Gruppen gruppiert. Der Wert „Anzahl“ gibt an, wie viele Datensätze oder Transaktionen sich in jeder Gruppe befinden.
| Eingabetabelle | Ausgabeergebnisse | |||
|---|---|---|---|---|
| Schlüsselfeld 1: Kundennummer | Schlüsselfeld 2: Rechnungsdatum | Verschachtelte Summenstrukturgruppe | Anzahl | |
| 795401 | 08/20/2016 | 230575 | 06/13/2016 | 1 |
| 518008 | 10/15/2016 | 518008 | 04/30/2016 | 1 |
| 518008 | 07/17/2016 | 518008 | 07/17/2016 | 3 |
| 925007 | 05/21/2016 | 518008 | 10/15/2016 | 1 |
| 518008 | 04/30/2016 | 795401 | 06/30/2016 | 1 |
| 795401 | 08/20/2016 | 795401 | 08/20/2016 | 2 |
| 518008 | 07/17/2016 | 925007 | 05/21/2016 | 1 |
| 230575 | 06/13/2016 | |||
| 795401 | 06/30/2016 | |||
| 518008 | 07/17/2016 | |||
Verschachtelte Summenstrukturen im Detail
Wenn Sie eine Summenstruktur für mehr als ein Schlüsselfeld anfertigen, erstellen Sie in den Ausgabeergebnissen verschachtelte zusammengefasste Gruppen.
Verschachtelte Hierarchie
Die Reihenfolge, in der Sie die Schlüsselfelder auswählen, bestimmt die Verschachtelungshierarchie. Die Datensätze werden anhand des ersten ausgewählten Feldes zusammengefasst. Innerhalb dieser einzelnen ersten Gruppierungen werden sie anschließend anhand des zweiten ausgewählten Felds zusammengefasst usw.
Hinweis
Wenn Sie die Reihenfolge der Auswahl von zwei Feldern ändern, können die Ergebnisse der Summenstruktur sehr unterschiedlich sein.
Feldreihenfolge in den Ausgabeergebnissen
Die Reihenfolge, in der Sie die Schlüsselfelder auswählen, entspricht auch der Reihenfolge, in der die Spalten in den Ausgabeergebnissen angezeigt werden. Wenn Sie Ergebnisse an eine bestehende Analytics-Tabelle anhängen, muss die Spaltenauswahl und -reihenfolge mit der bereits bestehenden Tabelle übereinstimmen.
Zusammenfassen
Durch das Zusammenfassen können sowohl sortierte als auch unsortierte Daten verarbeitet werden. Die Option Vorsortieren ermöglicht Ihnen eine anfängliche Sortierung der Daten ohne die Bildung von Summenstrukturen.
Wenn Sie Vorsortieren verwenden
Wenn Sie Vorsortieren verwenden, werden die Ausgabeergebnisse sortiert und beinhalten in dem Schlüsselfeld oder den Schlüsselfeldern eine einzelne eindeutige Gruppe für jeden Satz aus identischen Werten bzw. für jede identische Wertkombination.
Tipp
Wenn die Eingabetabelle bereits sortiert ist, können Sie Verarbeitungszeit sparen, indem Sie die Option Vorsortieren deaktivieren.
Wenn Sie Vorsortieren nicht verwenden
Falls Sie Vorsortieren nicht verwenden, treten die Ausgabeergebnisse in der Sortierfolge der Eingabetabelle auf.
Wenn das Schlüsselfeld oder die Schlüsselfelder nicht sequenziell auftretende identische Werte aufweisen, enthalten die Ausgabeergebnisse für jeden Satz aus identischen Werten oder jede identische Wertkombination mehr als eine Gruppe.
Hinweis
Unter Umständen widerspricht mehr als eine Gruppe für jeden Satz identischer Werte oder identischer Wertkombinationen dem Ziel der Zusammenfassung.
Zwischensumme numerischer Felder erstellen
Bei der Erstellung einer Summenstruktur können Sie optional eines oder mehrere numerische Felder zwischensummieren. In den obigen Beispielen könnten Sie eine Zwischensumme für das Feld „Transaktionsbetrag“ erstellen, um folgende Beträge zu berechnen:
-
der gesamte Transaktionsbetrag für jeden Kunden
-
der gesamte Transaktionsbetrag für jeden Kunden und jedes Datum, an denen der Kunde Transaktionen hatte
Die statistischen Optionen
Sie können auch statistische Berechnungen für beliebige angegebene Zwischensummenfelder anfertigen. Die statistischen Berechnungen werden in den Ausgabeergebnissen nach Gruppen unterteilt.
Wenn Sie in den obigen Beispielen die Zwischensumme für das Feld „Transaktionsbetrag“ bilden, könnten Sie auch mit Hilfe der statistischen Optionen folgende Beträge berechnen:
- Durchschnitt, Minimum und Maximum der Transaktionsbeträge für jeden Kunden
- Durchschnitt, Minimum und Maximum der Transaktionsbeträge für jeden Kunden und jedes Datum, an dem der Kunde Transaktionen hatte
Zwischensumme und statistische Optionen im Detail
Die folgende Tabelle enthält Einzelheiten über die Zwischensummen- und Statistikoptionen sowie Berechnungen.
| Option | Alternativer Spaltentitel (Anzeigename) in Ausgabetabelle | Feldname in Ausgabetabelle | Durchgeführte Berechnung für ein Zwischensummenfeld |
|---|---|---|---|
| Zwischensummenfelder | Summe + alternativer Spaltentitel mit Zwischensumme | Feldname mit Zwischensumme | Zwischensumme der Werte jeder Gruppe |
| Durchschnitt, Minimum, Maximum | Durchschnitt + alternativer Spaltentitel mit Zwischensumme |
a_Feldname mit Zwischensumme |
Der durchschnittliche Wert jeder Gruppe |
|
Minimalwert + alternativer Spaltentitel mit Zwischensumme |
m_Feldname mit Zwischensumme |
Der Minimalwert jeder Gruppe |
|
|
Maximalwert + alternativer Spaltentitel mit Zwischensumme |
x_Feldname mit Zwischensumme |
Der Maximalwert jeder Gruppe |
|
| Standardabweichung, % von Feld |
STDEV + alternativer Spaltentitel mit Zwischensumme |
d_Feldname mit Zwischensumme |
Die Standardabweichung für jede Gruppe |
|
%-Feld + alternativer Spaltentitel mit Zwischensumme |
f_Feldname mit Zwischensumme |
Die Zwischensumme jeder Gruppe als Prozentsatz des Gesamtwertes des Felds |
|
| Median, Modus, Q25, Q75 |
Median + alternativer Spaltentitel mit Zwischensumme |
c_Feldname mit Zwischensumme |
Der Median jeder Gruppe
|
|
Modus + alternativer Spaltentitel mit Zwischensumme |
o_Feldname mit Zwischensumme |
Der am häufigsten auftretende Wert jeder Gruppe
|
|
|
Q25 + alternativer Spaltentitel mit Zwischensumme |
q_Feldname mit Zwischensumme |
Der Wert des ersten Quartils jeder Gruppe (Wert des unteren Quartils)
|
|
|
Q75 + alternativer Spaltentitel mit Zwischensumme |
p_Feldname mit Zwischensumme |
Der Wert des dritten Quartils jeder Gruppe (Wert des oberen Quartils)
|
|
| % von Anzahl | Prozent der Anzahl | COUNT_PERCENTAGE | Der Prozentsatz der Datensätze in der Quelltabelle, die zu einer Gruppe gehören Hinweis Erfordert kein Feld für die Zwischensumme |
Die Option "Andere Datenfelder"
Die Option Andere Datenfelder ermöglicht es Ihnen, weitere Zeichen-, Datumzeit- oder numerische Felder auszuwählen, die ausgegeben werden sollen. Mit dieser Option können hilfreiche Informationen zur Verfügung gestellt werden, wenn die aufgenommenen Felder denselben Wert für alle Datensätze in jeder zusammengefassten Gruppe enthalten.
Falls Sie beispielsweise eine Tabelle mit Kundennummern zusammenfassen, wäre ein angemessenes „anderes Datenfeld“ ein Kundenname. Der Kundenname sollte für alle Datensätze mit derselben Kundennummer identisch sein.
Wenn Sie ein „anderes Datenfeld“ angeben, das Werte enthält, die sich von einer zusammengefassten Gruppe unterscheiden, wird nur der Wert des ersten Datensatzes in der Gruppe angezeigt, was nicht sinnvoll ist.
Falls Sie beispielsweise eine Lieferantentabelle nach Bundesländern zusammenfassen und die Stadt als ein „anderes Datenfeld“ ausgewählt haben, erscheint in der Ausgabe nur die erste aufgelistete Stadt jedes Bundeslandes. Es wäre in diesem Fall besser, sowohl nach den Schlüsselfeldern Bundesland als auch Stadt zusammenzufassen (in dieser Reihenfolge).
Ergebnisse der Zusammenfassung
Das Beispiel unten zeigt die Ergebnisse der Summenstruktur einer Tabelle mit Forderungen nach Kundennummer und Transaktionstyp. Es werden eine Zwischensumme der Transaktionsbeträge sowie einige in Verbindung stehende Statistiken gebildet. Die Ergebnisse werden auf dem Bildschirm ausgegeben.
Das Beispiel verwendet eine Untermenge der Kundennummer aus der Tabelle Ar unter ACL DATA\Sample Data Files\Sample Project.ACL.
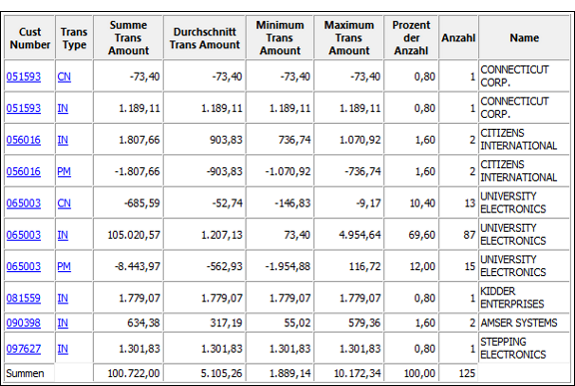
Ausführliche Informationen zur Zusammenfassung
Das Zusammenfassen führt die folgenden Operationen aus:
| Operation | Ort in Ergebnisse der Zusammenfassung oben |
|---|---|
| Gruppiert die Datensätze in einem oder mehreren Zeichen-, Datumzeit-Schlüsselfeldern bzw. numerischen Schlüsselfeldern basierend auf identischen Werten oder identischen Wertkombinationen | Feld Kundennummer Feld Transaktionstyp |
| Berechnet optional eine Zwischensumme der Werte von einem oder mehreren numerischen Feldern jeder Gruppe | Feld Gesamttransaktionsbetrag |
| Führt optional statistische Berechnungen für jedes zwischensummierte numerische Feld durch | Felder Durchschnitt, Minimum und Maximum Transaktionsbetrag Hinweis Die weiteren statistischen Berechnungen werden nicht angezeigt |
| Optional wird der Prozentsatz der Datensätze in der Quelltabelle, die zu einer Gruppe gehören, berechnet. | Das Feld Prozent der Anzahl |
| Zählt (berechnet die Zwischensumme) die Anzahl von Datensätzen jeder Gruppe | Das Feld Anzahl |
| Zeigt optional zusätzliche Zeichen-, Datumzeit-Felder oder numerische Felder mit ergänzenden Informationen an | Das Feld Name |
|
Stellt Summen für alle in den ausgegebenen Ergebnissen enthaltenen numerischen Felder bereit Hinweis Die Zeile Summe wird nur angezeigt, wenn Sie die Ergebnisse auf dem Bildschirm ausgeben. |
Die Zeile Summen |
Schritte
Sie können Daten zusammenfassen, indem Sie die Datensätze in einer Tabelle auf Basis identischer Werte oder identischer Wertkombinationen in einem oder mehreren Zeichen-, Datumzeit-Feldern oder numerischen Feldern gruppieren.
Optional können Sie eine Zwischensumme zugehöriger numerischer Felder erstellen. Sie können auch statistische Berechnungen für beliebige angegebene Zwischensummenfelder anfertigen. Die Ergebnisse statistischer Berechnungen werden nach Gruppen in der Summenstruktur der Ausgabetabelle unterteilt.
- Wählen Sie .
- Führen Sie in der Registerkarte Haupt eine der folgenden Aktionen aus:
Wählen Sie die Felder, die zusammengefasst werden sollen, aus der Liste Summenstruktur für aus.
Klicken Sie auf Summenstruktur für, um die Felder auszuwählen oder einen Ausdruck zu erstellen.
Hinweis
Wenn Sie mehr als ein Feld auswählen, erstellen Sie in den Ausgabeergebnissen verschachtelte zusammengefasste Gruppen. Weitere Informationen finden Sie unter Verschachtelte Summenstrukturen im Detail.
-
Optional. Wählen Sie eines oder mehrere Zwischensummenfelder aus oder klicken Sie auf Zwischensummenfelder, um ein oder mehrere Zwischensummenfelder auszuwählen oder um einen Ausdruck zu erstellen.
Die Reihenfolge, in der Sie die Zwischensummenfelder auswählen, entspricht der Reihenfolge, in der die Spalten in den Ergebnissen angezeigt werden. Wenn Sie Ergebnisse an eine bestehende Analytics-Tabelle anhängen, muss die Spaltenauswahl und -reihenfolge mit der bereits bestehenden Tabelle übereinstimmen.
- Optional. Führen Sie einen der folgenden Schritte aus:
Wählen Sie aus der Liste Andere Datenfelder die anderen Felder aus, die in den Ausgabeergebnissen berücksichtigt werden sollen.
Klicken Sie auf Andere Datenfelder, um die Felder auszuwählen oder einen Ausdruck zu erstellen.
Hinweis
Wählen Sie nur Felder, die in allen Datensätzen jeder zusammengefassten Gruppe denselben Wert enthalten. Weitere Informationen finden Sie unter Die Option "Andere Datenfelder".
- Sollten die Felder, die Sie zusammenfassen wollen, bereits sortiert sein, können Sie die Option Vorsortieren optional deaktivieren.
Hinweis
Sie können nicht sortierte Felder zusammenfassen, doch die Ergebnisse enthalten möglicherweise mehr als eine zusammengefasste Gruppe für denselben Wert, was dem Sinn der Zusammenfassung widersprechen kann.
Je nach der Art Ihrer Analyse kann eine Zusammenfassung unsortierter Felder angemessen sein.
-
Falls Einträge in der aktuellen Ansicht vorhanden sind, die Sie von der Verarbeitung ausschließen wollen, dann tragen Sie eine Bedingung in das Textfeld Wenn ein oder klicken Sie auf Wenn, um mittels Ausdruck-Generator eine IF-Anweisung zu erstellen.
Hinweis
Die Wenn-Bedingung wird nur für Datensätze ausgewertet, die nach Anwendung von Bereichsoptionen (Erste, Nächste, Solange) in einer Tabelle übrig sind.
Die IF-Anweisung berücksichtigt alle Datensätze in der Ansicht und filtert diejenigen heraus, die der angegebenen Bedingung nicht entsprechen.
- Optional. Wählen Sie eine oder mehrere statistische Optionen, um statistische Berechnungen für Zwischensummenfelder durchzuführen:
Durchschnitt, Minimum, Maximum
Standardabweichung, % von Feld
Median, Modus, Q25, Q75
% von Anzahl
Weitere Informationen finden Sie unter Die statistischen Optionen.
Hinweis
Sie müssen mindestens ein Zwischensummenfeld auswählen, damit die Statistiken einbezogen werden.
% der Anzahl erfordert kein Feld für die Zwischensumme.
Die Berechnung dieser Statistiken benötigt zusätzlichen Computerspeicher. Unter Umständen reicht Ihr Computerspeicher nicht aus und Sie erhalten eine Fehlermeldung, wenn Sie Statistiken für sehr große Datasets berechnen.
- Klicken Sie auf die Registerkarte Ausgabe.
- Wählen Sie die entsprechende Ausgabeoption im Bereich Nach:
- Anzeige – Wählen Sie diese Option aus, um die Ergebnisse im Analytics-Anzeigebereich anzeigen zu lassen. Wenn Ihre Tabelle sehr viele Datensätze enthält, ist es schneller und bequemer, die Ergebnisse in einer Datei zu speichern, statt sie auf dem Bildschirm anzuzeigen.
- Drucken – Wählen Sie diese Option aus, um die Ergebnisse an den Standarddrucker zu senden.
- Diagramm – Wählen Sie diese Option aus, um ein Diagramm der Ergebnisse zu erstellen und es im Analytics-Anzeigebereich anzeigen zu lassen.
- Datei – Wählen Sie diese Option aus, um die Ergebnisse in einer Analytics-Tabelle zu speichern oder anzuhängen. Die Tabelle wird zum offenen Projekt hinzugefügt, wenn sie nicht bereits im Projekt vorhanden ist.
Hinweis
Ausgabeoptionen, die nicht für einen bestimmten analytischen Vorgang gelten, sind deaktiviert.
- Wenn Sie als Ausgabetyp Datei gewählt haben, geben Sie die folgenden Informationen im Abschnitt Speichern unter an:
- Dateityp – Analytics-Tabelle ist die einzige Option. Speichert die Ergebnisse in einer neuen Analytics-Tabelle oder hängt sie an eine bestehende Analytics-Tabelle an.
- Name – Geben Sie einen Tabellennamen in das Textfeld Name ein. Oder klicken Sie auf Name, um den Tabellennamen einzugeben, oder wählen Sie eine bereits bestehende Tabelle aus dem Textfeld Speichern oder Datei speichern unter aus, um die Tabelle zu überschreiben oder etwas an die Tabelle anzuhängen. Falls Analytics einen Tabellennamen vorgibt, können Sie diesen akzeptieren oder ändern.
Sie können auch einen absoluten oder relativen Dateipfad angeben, oder zu einem anderen Ordner navigieren, um die Tabelle an einem anderen Speicherort als dem Projektspeicherort zu speichern oder anzuhängen. Beispiel: C:\Ergebnisse\Ausgabe.fil oder Ergebnisse\Ausgabe.fil.
- Lokal – Nur aktiviert, wenn mit einer Servertabelle verbunden. Wählen Sie Lokal, um die Ausgabetabelle an demselben Speicherort wie das Projekt zu speichern, oder um einen Pfad zu bestimmen oder zu einem anderen lokalen Ordner zu navigieren. Lassen Sie Lokal deaktiviert, um die Ausgabetabelle im Präfix-Ordner auf einem Server zu speichern.
Hinweis
Für Ausgabeergebnisse von Analysen oder für Ergebnisse aus der Verarbeitung von AX-Server-Tabellen wählen Sie Lokal. Sie können die Auswahl der Einstellung Lokal aufheben, um Ergebnistabellen in AX Server zu importieren.
- Abhängig vom Ausgabetyp können Sie eine Kopfzeile und/oder eine Fußzeile in einem oder mehreren Textfeldern angeben.
Kopf- und Fußzeilen werden standardmäßig zentriert. Setzen Sie eine linke spitze Klammer (<) vor den Text in der Kopf- oder Fußzeile, um diesen linksbündig anzuordnen. Klicken Sie auf Kopfzeile oder Fußzeile, um mehrzeilige Kopf- und Fußzeilen einzufügen. Alternativ können Sie auch ein Semikolon (;) als Zeilenumbruchzeichen in dem Textfeld für Kopf- oder Fußzeile eingeben. Um mehrere Zeilen linksbündig zu platzieren, müssen Sie am Anfang jeder Zeile eine linke spitze Klammer setzen.
- Klicken Sie auf die Registerkarte Weiter.
- Wählen Sie die entsprechende Option aus dem Abschnitt Bereich aus:
- Alle – Diese Option ist standardmäßig ausgewählt. Lassen Sie sie markiert, um festzulegen, dass alle Datensätze in der Ansicht verarbeitet werden.
- Erste – Wählen Sie diese Option aus und geben Sie eine Zahl im Textfeld ein, um die Verarbeitung beim ersten Datensatz der Ansicht zu beginnen und nur die ausgewählte Anzahl der Einträge einzubeziehen.
- Nächste – Wählen Sie diese Option aus und geben Sie eine Zahl in das Textfeld ein, um die Verarbeitung beim aktuell ausgewählten Datensatz der Ansicht zu beginnen und nur die ausgewählte Anzahl der Einträge einzubeziehen. Es muss die tatsächliche Datensatznummer in der äußersten linken Spalte ausgewählt werden, nicht die Daten in der Zeile.
- Solange – Wählen Sie diese Option, um die zu verarbeitenden Datensätzen in der Ansicht mithilfe einer WHILE-Anweisung zu begrenzen, basierend auf einem Kriterium oder mehreren Kriterien. Sie können eine Bedingung in das Textfeld Solange eingeben oder auf Solange klicken, um mittels Ausdruck-Generator eine WHILE-Anweisung zu erstellen.
Eine WHILE-Anweisung ermöglicht, Datensätzen in der Ansicht nur dann zu verarbeiten, wenn die angegebene Bedingung als wahr bewertet wird. Sobald die Bedingung als falsch bewertet wird, wird die Verarbeitung beendet und es werden keine weiteren Datensätze verarbeitet. Sie können die Option Solange in Verbindung mit den Optionen Alle, Erste oder Nächste verwenden. Die Datensatzverarbeitung endet, sobald eine Grenze erreicht wird.
Hinweis
Die Anzahl der Datensätze, die mit den Optionen Erste oder Nächste festgelegt werden, beziehen sich entweder auf die physikalische oder die indizierte Reihenfolge der Einträge in einer Tabelle. Filter oder Schnellsortierung der Ansicht werden vernachlässigt. Bei Ergebnissen analytischer Operationen wird die vorhandene Filterung jedoch berücksichtigt.
Wenn eine Schnellsortierung für die Ansicht angewandt wird, verhält sich die Option Nächste wie Erste.
- Wenn Sie als Ausgabetyp Datei (Analytics-Tabelle) gewählt haben, aktivieren oder deaktivieren Sie die Option Ausgabetabelle verwenden, abhängig davon, ob die Analytics-Tabelle mit den Ausgabeergebnisse nach Abschluss der Operation automatisch geöffnet werden soll.
- Falls Sie als Ausgabetyp Datei gewählt haben und die Ausgabeergebnisse an das Ende einer bereits vorhandenen Analytics-Tabelle anhängen möchten, gehen Sie anhand einer der folgenden Methoden vor:
Wählen Sie An diese Datei anhängen, wenn Sie sicher sind, dass die Struktur der Ausgabeergebnisse und die der vorhandenen Tabelle übereinstimmen.
Lassen Sie An diese Datei anhängen deaktiviert, wenn Analytics die Datensatzlängen der Ausgabeergebnisse und der vorhandenen Tabelle vergleichen soll. Wenn die Datensatzlängen nicht identisch sind, ist die Datenstruktur unterschiedlich und das Anhängen wird nicht richtig funktionieren.
Hinweis
Es wird empfohlen, An diese Datei anhängen nicht auszuwählen, wenn Sie unsicher sind, ob die Datenstruktur der Ausgabeergebnisse und der vorhandenen Tabelle übereinstimmen. Weitere Informationen zum Anhängen und zur Datenstruktur finden Sie unter Anhängen von Ergebnissen an Analytics-Tabellen und Textdateien.
- Klicken Sie auf OK.
- Falls die Aufforderung zum Überschreiben angezeigt wird, wählen Sie die entsprechende Option aus.
Wenn Sie die Option Anhängen erwarten, diese aber nicht angezeigt wird, klicken Sie auf Nein, um die Operation abzubrechen, und ziehen Sie Anhängen von Ergebnissen an Analytics-Tabellen und Textdateien zurate.