Analytics und Robots
Robots ist eine HighBond-App, mit der Sie wiederkehrende Aufgaben mit Hilfe von in Analytics definierten Skripts automatisieren können. Nachdem Sie die Skripts erstellt haben, laden Sie sie in Robots hoch, wo Sie die benötigte Aufgabenautomatisierung konfigurieren. Robots erledigt sich wiederholende Aufgaben entsprechend Ihrer Konfiguration.
Genauere Informationen über die Robots-App finden Sie unter Hilfe für Robots.
Wie automatisiere ich mit Robots?
Um sich wiederholende Aufgaben mit Robots zu automatisieren, müssen Sie zuerst ein Projekt in Analytics erstellen, das mindestens ein Analyseskript enthält. Ein Analyseskript ist ein Analytics-Skript mit einem Analysekopf, in dem bestimmte Eigenschaften und Anweisungen zur Ausführung des Skripts festgelegt sind.
Weitere Informationen über Analyseskripts und Analyseköpfe finden Sie in Analyseskripts.
Skripts übermitteln und einen Robot erstellen
Sobald Sie die Analyseskripts geschrieben haben, laden Sie sie auf Robots hoch. Das Hochladen von Skripts von Analytics auf Robots wird Skripts übermitteln genannt. Wenn Skripts erstmals übermittelt werden, wird in der Robots-App ein Robot erstellt. Ein Robot ist ein Container, der übermittelte Analyseskripts, Hilfsskripts und verbundene Dateien enthält. Der Robot ist das Objekt, das Sie konfigurieren, um geplante, automatisierte Aufgaben durchzuführen.
Entwicklungsmodus gegenüber Produktion
Skripts werden in Robots stets im Entwicklungsmodus übermittelt und nie zur Produktion. Dadurch werden Produktionsskripts geschützt, welche vollständig unabhängig vom Entwicklungsmodus gehalten werden.
Sobald Sie die endgültige Version von Skripts im Entwicklungsmodus übermittelt haben, müssen Sie diese Version explizit für die Produktion aktivieren.
Ein alternativer Ansatz
In Robots können Sie einen leeren Robot erstellen und dann Skripts von Analytics in den leeren Robot übermitteln. Ob Sie den Robot manuell in Robots erstellen oder ihn automatisch durch die erste Übermittlung von Skripts erstellen lassen, spielt keine Rolle.
Ein iterativer Workflow
Sie können ein oder mehrere Skripts bearbeiten und sie erneut in Robots übermitteln. Immer wenn Sie Skripts neu übermitteln, erstellen Sie eine neue Version der Skripts. Für die Bearbeitung und erneute Übermittlung von Skripts können Sie eine beliebige der folgenden Methoden verwenden:
- Bearbeiten Sie existierende Skripts in einem Projekt, das einem Robot zugeordnet ist, und übermitteln Sie die Skripts dann erneut.
- Laden Sie die Skripts von einem Robot nach Analytics herunter, bearbeiten Sie sie und übermitteln Sie die Skripts dann wieder.
Wie Skriptversionen funktionieren
| Versionen werden sequenziell nummeriert |
Immer wenn Sie Skripts an denselben Robot übermitteln, erstellen Sie eine neue, sequenziell nummerierte Version der Skripts: Version 1, Version 2 usw. Durch das Speichern aufeinanderfolgender Skriptversionen stellt Robots sicher, dass Sie keine Skriptarbeit verlieren. Auf diese Weise können Sie einfach auf ältere Skriptversionen zugreifen, falls dies notwendig sein sollte. |
|---|---|
| Versionen sind eigenständig |
Jede übermittelte Version ist vollständig eigenständig. Frühere Skriptversionen werden nie überschrieben, und Skripts unterschiedlicher Versionen werden nie zusammengeführt. Wenn Sie ein Skript aus einem Projekt entfernen, werden alle folgenden Versionen, die Sie übermitteln, das Skript nicht enthalten. |
| Versionen beinhalten alle Skripts | Eine Version enthält alle Skripts, die bei der Übermittlung der Skripts an Robots in einem Projekt vorhanden sind. Sie können nicht selektiv Skripts eines Projekts übermitteln. |
Beispiel für Skriptversionen
Szenario
Sie möchten einige Analysetests automatisieren, die Ihre Abteilung momentan alle zwei Wochen manuell für eine Lohnbuchhaltungsdatei durchführt. Die Tests überprüfen, dass Mitarbeiter korrekt bezahlt, die richtigen Gehaltsabzüge vorgenommen, keine Phantommitarbeiter bezahlt werden usw.
Workflow der Skriptentwicklung
- In Analytics entwickeln Sie ein Skript, das die Lohnbuchhaltungsdatei importiert, einige vorläufige Aufgaben zur Datenvorbereitung durchführt und dann sämtliche Analysetests vornimmt.
- Sie übermitteln das Skript an Robots. Dort wird es im Entwicklungsmodus für eine Kopie der tatsächlichen Daten ausgeführt, um sicherzustellen, dass es richtig funktioniert.
- Sobald das Skript richtig funktioniert, planen Sie alle zwei Wochen seine automatische Ausführung in der Produktion.
| Analytics | Aktion/Ergebnis | Robots |
|---|---|---|

Skripts übermitteln >> |
|

>> Erste Version |

Skripts übermitteln >> |
|

>> Zweite Version |
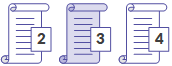
Skripts übermitteln >> |
|
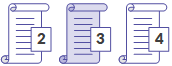
>> Dritte Version |
|
|
||
Empfohlene Vorgehensweisen für das Bearbeiten und Übermitteln von Skripts
Skripts in Robots als Masterversionen behandeln
Skripts sind vor Änderungen geschützt, sobald sie auf Robots übermittelt wurden. Als empfohlene Vorgehensweise sollten Sie Skripts in Robots als Masterversionen behandeln. Wenn Sie Skripts bearbeiten möchten, laden Sie die Skripts zuerst von Robots herunter, anstatt lokal gespeicherte Kopien zu verwenden. Laden Sie die Version des Skripts herunter, mit der Sie arbeiten möchten.
Risiken, mit einer lokalen Kopie zu beginnen
Wenn Sie Ihre Bearbeitung mit einer lokalen Kopie der Skripts beginnen, besteht das Risiko, dass die Kopie nicht der Version in Robots entspricht:
- Möglicherweise haben Sie die lokale Kopie geändert oder vergessen, dass Sie sie geändert haben.
- Ein Kollege könnte nach Ihrer letzten Übermittlung eine Version der Skripts an Robots übermittelt haben.
Wann ist es sicher, das Herunterladen zu überspringen?
Nach dem Herunterladen einer Skriptversion ist es während einer einzelnen Skripterstellungssitzung in der Regel sicher, iterative Versionen der Skripts direkt an das Analytics-Projekt zu übermitteln, ohne sie zwischen den Iterationen herunterzuladen.
Wenn eine andere Person gleichzeitig an den Skripts arbeiten könnte, laden Sie zwischen den Iterationen die Skripts herunter. Es wird empfohlen, dass nur eine Person gleichzeitig an einer Skriptversion arbeitet.
Bearbeitete Skripts testen, die ein Bestandteil geplanter Aufgaben sind
Sie sollten bearbeitete Skripts, die Bestandteil einer geplanten Aufgabe in Robots sind, stets testen, um sicherzustellen, dass die Aufgabe durch die Bearbeitung nicht beschädigt wurde.
Falls eine der folgenden Änderungen für einen Analysekopf eines Skripts ausgeführt wird, kann die zugehörige Aufgabe beispielsweise beschädigt sein und muss dann erneut erstellt werden:
- Eingabeparameter hinzufügen oder entfernen
- Eingabedatei, Tabelle oder Feld hinzufügen oder entfernen
- hartcodierten Eingabedatei-, Tabellen- oder Feldnamen ändern
Syntaxvalidierung
Immer wenn Sie Skripts in Robots übermitteln, führt Analytics automatisch zwei Arten der Syntaxvalidierung oder Syntaxüberprüfung durch: Wenn ein Skript die Validierung oder Überprüfung nicht fehlerlos durchläuft, ist die Übermittlung der Skripts nicht möglich. Es erscheint dann eine Meldung, welche den Ort des Problems angibt.
- Validierung des Analysekopfes Der Analysekopf muss in einem Analyseskript bestimmte Anforderungen erfüllen. Wenn dies nicht der Fall ist, scheitert die Ausführung des Analyseskripts.
Die Validierung von Analyseköpfen kann nicht deaktiviert werden.
Weitere Informationen finden Sie unter Analyseköpfe hinzufügen.
- Überprüfung der Skriptsyntax Bestimmte Elemente in Analyseskripts, wie Befehle mit einem Benutzereingriff während der Laufzeit sowie absolute Dateipfade, werden nicht unterstützt oder sind nicht empfohlen.
Standardmäßig ist die Überprüfung der Skriptsyntax aktiviert. Wenn Sie sie ausschalten möchten, wählen Sie im Dialogfeld Optionen (Extras> Optionen > Schnittstelle) Überprüfung der Skriptsyntax vor dem Übermitteln von Skripts deaktivieren
Weitere Informationen finden Sie unter Empfohlene Vorgehensweisen für die Analyseentwicklung.
Skripts an Robots übermitteln
Zur Übermittlung von Skripts an Robots gibt es mehrere Möglichkeiten.
Die unterschiedlichen Möglichkeiten können am einfachsten verstanden werden, wenn man sich ein Analytics-Projekt und einen Robot als zwei Container vorstellt, die Skripts enthalten und zugeordnet werden können. Sobald sie zugeordnet sind, können sie aufeinanderfolgende Versionen der Skripts aus dem Projekt an den Robot übermitteln.
Hinweis
Wenn Sie die Skripts an Robots übermitteln, werden alle Skripts des Analytics-Projekts übermittelt. Zusammen werden sie „eine Version“ im zugehörigen Robot. Sie können nicht selektiv Skripts eines Projekts übermitteln.
Um Skripts an Robots zu übermitteln, muss Ihnen die entsprechende Rolle in der Robots-App zugewiesen sein. Weitere Informationen finden Sie unter Hilfe für Robots.
| Aktion | Ergebnis nach der Übermittlung |
|---|---|
| Skripts an einen neuen Robot übermitteln |
Ein neuer Robot wird erstellt, der Version 1 der übermittelten Skripts enthält. |
| Skripts an bestehenden Robot übermitteln |
Der bestehende Robot enthält die übermittelten Skripts mit einer Versionsnummer, die davon abhängt, ob der Robot bereits Skripts enthält. |
| Bearbeitete Skripts übermitteln |
Eine neue Version der Skripts wird an den Robot übermittelt, der dem Projekt zugeordnet ist. |
| Skripts an einen anderen Robot übermitteln |
Die Skripts werden entweder an einen neu erstellten oder einen bestehende Robot übermittelt. Die Zuordnung zwischen dem Projekt und dem vorherigen Robot ist gelöscht. |
Skripts an einen neuen Robot übermitteln
Übermitteln Sie Skripts erstmals an Robots, um einen neuen Robot zu erstellen, der die übermittelten Skripts enthält.
- Wählen Sie aus dem Analytics-Hauptmenü Datei > Skripts übermitteln.
Wenn eine Fehlermeldung angezeigt wird, könnte ein Problem mit dem Analysekopf oder der Skriptsyntax in einem oder mehreren Skripts des Projekts vorliegen.
Weitere Informationen finden Sie unter Syntaxvalidierung.
- Falls notwendig, doppelklicken Sie im Dialogfeld Ziel auswählen auf die jeweilige Organisation.
Die Robot-Sammlung wird mit der Liste bestehender Robots angezeigt.
- Geben Sie einen Namen in das Feld Neuer Robot ein, und klicken Sie auf Erstellen.
Der Robot wird erstellt, und eine Robot-ID wird automatisch generiert.
Das Analytics-Projekt, das die Skripts enthält, ist nun dem neuen Robot zugeordnet. Für zukünftige Übermittlungen muss daher nicht mehr der Robot manuell gefunden werden.
Hinweis
Verwenden Sie nicht die folgenden Zeichen innerhalb des Robot-Namens: „$“, „€“.
- Geben Sie eine kurze Übermittlungsnachricht ein, welche die übermittelten Skripts beschreibt, und klicken Sie auf OK.
Version 1 der Skripts ist an den neu erstellten Robot übermittelt. Die Skripts existieren zu diesem Zeitpunkt nur im Entwicklungsmodus.
- Optional. Im Dialogfeld Skripts wurden erfolgreich übermittelt klicken Sie auf einen der Links, um den neu erstellten Robot oder die übermittelten Skripts anzuschauen.
- Klicken Sie auf OK, um das Dialogfeld zu verlassen.
Skripts an bestehenden Robot übermitteln
Übermitteln Sie Skripts an einen bereits bestehenden Robot, um den Robot aufzufüllen. Der existierende Robot kann schon Skripts enthalten oder leer sein.
Hinweis
Verwenden Sie diese Methode, wenn das Projekt noch keinem Robot zugeordnet ist. Falls das Projekt schon einem Robot zugeordnet ist, lesen Sie Skripts an einen anderen Robot übermitteln.
- Wählen Sie aus dem Analytics-Hauptmenü Datei > Skripts übermitteln.
Wenn eine Fehlermeldung angezeigt wird, könnte ein Problem mit dem Analysekopf oder der Skriptsyntax in einem oder mehreren Skripts des Projekts vorliegen.
Weitere Informationen finden Sie unter Syntaxvalidierung.
- Falls notwendig, doppelklicken Sie im Dialogfeld Ziel auswählen auf die jeweilige Organisation.
Die Robot-Sammlung wird mit der Liste bestehender Robots angezeigt.
- In der Liste der Robots wählen Sie den Robot aus, an den Sie die Skripts übermitteln möchten. Klicken Sie dann OK.
Das Analytics-Projekt, das die Skripts enthält, und der bestehende Robot sind nun zugeordnet. Für zukünftige Übermittlungen muss daher nicht mehr der Robot manuell gefunden werden.
-
Geben Sie eine kurze Übermittlungsnachricht ein, welche die übermittelten Skripts beschreibt, und klicken Sie auf OK.
Die Skripts werden an den bestehenden Robot übermittelt. Die Versionsnummer der Skripts hängt davon ab, ob der Robot bereits Skripts enthielt oder ob er zuvor leer war.
Die Skripts existieren zu diesem Zeitpunkt nur im Entwicklungsmodus.
- Optional. Im Dialogfeld Skripts wurden erfolgreich übermittelt klicken Sie auf einen der Links, um den bestehenden Robot oder die übermittelten Skripts anzuschauen.
- Klicken Sie auf OK, um das Dialogfeld zu verlassen.
Bearbeitete Skripts übermitteln
Übermitteln Sie bearbeitete Skripts, um eine neue Version der Skripts im zugeordneten Robot zu erstellen.
Es gibt zwei Methoden für die Bearbeitung von Skripts vor der Übermittlung. Sie können die Skripts im zugeordneten Projekt bearbeiten oder sie von Robots in ein neues Analytics-Projekt herunterladen und die Skripts im neuen Projekt bearbeiten.
Hinweis
Es empfiehlt sich, die Skripts von Robots herunterzuladen, bevor Sie eine Bearbeitung beginnen. Sie können dann sicher sein, dass die heruntergeladenen Skripts nicht verändert wurden, was bei lokal gespeicherten Skripts nicht der Fall ist.
Während einer einzelnen Skripterstellungssitzung ist es in der Regel sicher, iterative Versionen der Skripts direkt an das Projekt zu übermitteln, falls Sie die einzige Person sind, die an den Skripts arbeitet. In diesem Fall müssen Sie zwischen den Iterationen die Skripts nicht herunterladen.
Skripts aus Robots herunterladen
Führen Sie diesen Teil des Verfahrens durch, wenn Sie mit Skripts in Robots statt Skripts auf Ihrem lokalen Computer arbeiten möchten.
- In Robots navigieren Sie zum Robot, der zu bearbeitende Skripts enthält.
- Klicken Sie auf Entwicklermodus, und wählen Sie Skriptversionen.
- Wählen Sie im Bereich Versionsdetails die Version der Skripts aus, die Sie bearbeiten möchten, und wählen Sie Skripts herunterladen.
Die Version der gewählten Skripts wird in den Standard-Downloadordner Ihres Computers heruntergeladen. Die Skripts sind in einem neu erstellten Analytics-Projekt enthalten, das denselben Namen wie der Robot aufweist, von dem Sie sie heruntergeladen haben. Das Projekt und der Robot werden automatisch zugeordnet.
Hinweis
Der Robot ist nun zwei Projekten zugeordnet: dem Projekt, das durch den Download gerade erstellt wurde, und dem zuvor zum Übermitteln der Skripts verwendeten Projekt. Ein Robot kann mehreren Projekten zugeordnet sein.
- Optional. Verschieben Sie das Projekt mit dem heruntergeladenen Skript, wenn Sie in einem anderen Ordner mit ihm arbeiten möchten.
Skripts in Analytics bearbeiten und übermitteln
- Bearbeiten Sie die Skripts in Analytics, und speichern Sie Ihre Änderungen.
Hinweis
Sie können, falls notwendig, auch Skripts hinzufügen oder löschen.
- Wählen Sie aus dem Analytics-Hauptmenü Datei > Skripts übermitteln.
Wenn eine Fehlermeldung angezeigt wird, könnte ein Problem mit dem Analysekopf oder der Skriptsyntax in einem oder mehreren Skripts des Projekts vorliegen.
Weitere Informationen finden Sie unter Syntaxvalidierung.
- Geben Sie eine kurze Übermittlungsnachricht ein, welche die Änderung der übermittelten Skripts beschreibt, und klicken Sie auf OK.
Die Skripts werden an den zugeordneten Robot übermittelt, wo sie als neue Version gespeichert werden. Bestehende Versionen der Skripts im Robot werden nicht überschrieben.
Wenn eine Fehlermeldung angezeigt wird, die besagt, dass der zugeordnete Robot nicht gefunden wurde, prüfen Sie, ob der Robot in Robots vorhanden ist und ob Ihre Rolle die Übermittlung von Skripts zulässt.
- Optional. Im Dialogfeld Skripts wurden erfolgreich übermittelt klicken Sie auf einen der Links, um den Robot oder die neue Version der Skripts anzuschauen.
- Klicken Sie auf OK, um das Dialogfeld zu verlassen.
Skripts an einen anderen Robot übermitteln
Übermitteln Sie Skripts an einen anderen Robot, um eine Version der Skripts dem Robot hinzuzufügen und den Robot zu ändern, der dem Projekt zugeordnet ist. Die Skripts können bearbeitet oder unbearbeitet sein.
Zur Übermittlung von Skripts an einen anderen Robot gibt es zwei Möglichkeiten:
- Skripts an einen neuen Robot übermitteln
- Skripts an bestehenden Robot übermitteln
- Wählen Sie aus dem Analytics-Hauptmenü Datei > Skripts übermitteln als.
Wenn eine Fehlermeldung angezeigt wird, könnte ein Problem mit dem Analysekopf oder der Skriptsyntax in einem oder mehreren Skripts des Projekts vorliegen.
Weitere Informationen finden Sie unter Syntaxvalidierung.
- Falls notwendig, navigieren Sie im Dialogfeld Ziel auswählen auf die jeweilige Organisation.
Die Robot-Sammlung wird mit der Liste bestehender Robots angezeigt.
- Führen Sie einen der folgenden Schritte aus:
- Skripts an einen neuen Robot übermitteln Geben Sie einen Namen in das Feld Neuer Robot ein, und klicken Sie auf Erstellen.
Der Robot wird erstellt, und eine Robot-ID wird automatisch generiert. Das Analytics-Projekt, welches die Skripts enthält, ist nun dem neuen Robot zugeordnet.
Hinweis
Verwenden Sie nicht die folgenden Zeichen innerhalb des Robot-Namens: „$“, „€“.
- Skripts an bestehenden Robot übermitteln In der Liste der Robots wählen Sie den Robot aus, an den Sie die Skripts übermitteln möchten. Klicken Sie dann OK.
Das Analytics-Projekt, welches die Skripts enthält, ist nun dem bestehenden Robot zugeordnet.
Die Zuordnung zwischen dem Projekt und dem vorherigen Robot ist gelöscht.
- Skripts an einen neuen Robot übermitteln Geben Sie einen Namen in das Feld Neuer Robot ein, und klicken Sie auf Erstellen.
- Geben Sie eine kurze Übermittlungsnachricht ein, welche die übermittelten Skripts beschreibt, und klicken Sie auf OK.
Die Skripts sind an den neu erstellten oder den bestehenden Robot übermittelt. Die Versionsnummer der Skripts hängt davon ab, ob der Robot bereits Skripts enthielt oder ob er zuvor leer war.
Die Skripts existieren zu diesem Zeitpunkt nur im Entwicklungsmodus.
- Optional. Im Dialogfeld Skripts wurden erfolgreich übermittelt klicken Sie auf einen der Links, um den neu erstellten oder bestehenden Robot bzw. die übermittelten Skripts anzuschauen.
- Klicken Sie auf OK, um das Dialogfeld zu verlassen.
Tabellen, Protokolle und Dateien von Robots anzeigen
Sie können Analytics-Tabellen oder Protokolle oder Nicht-Analytics-Dateien herunterladen und sie auf Ihrem lokalen Computer anzeigen. Abhängig vom Tabellen- oder Dateityp gibt es verschiedene Optionen.
| Tabellen- oder Dateityp | Im Ergebnispaket oder Analytics-Projekt herunterladen | Einzeln herunterladen | In Robots anzeigen |
|---|---|---|---|
| Analytics-Ergebnistabelle |
|
|
|
| Analytics-Datentabelle |
|
|
|
| Analytics-Ergebnisprotokoll |
|
|
|
| Nicht-Analytics-Ergebnisdatei |
|
|
|
| Verbundene Nicht-Analytics-Datei |
|
|
|
Tabellen in Analytics anzeigen
Der Inhalt eines heruntergeladenen Ergebnispakets oder eines Analytics-Projekts hängt ebenso wie die Anzeige heruntergeladener Analytics-Tabellen von Ihrer verwendeten Edition des Robots-Agenten ab.
Weitere Informationen über den Robots-Agenten finden Sie in der Hilfe für Robots.
| Agent-Typ | Details herunterladen und anzeigen |
|---|---|
| Robots-Agent am Standort des Benutzers |
|
| Cloud-basierter Robots-Agent |
|
Aufgabenergebnisse herunterladen
Aufgabenergebnisse können Analytics-Ergebnistabellen, andere Dateitypen und eine Protokolldatei enthalten.
Aufgabenergebnisse werden mit dem Analysetag //RESULT festgelegt. Weitere Informationen finden Sie unter RESULT.
- Klicken Sie im Robots-Dashboard auf den Robot, der die Ergebnisse enthält.
- Klicken Sie in der oberen rechten Ecke des Robots auf den Schalter Entwicklermodus, um die gewünschte Umgebung auszuwählen.
- Wählen Sie die Registerkarte Aufgabenausführungen.
- Wählen Sie die Aufgabenausführung mit den Ergebnissen, die Sie herunterladen möchten.
- Im Abschnitt Details zur Aufgabenausführung treffen Sie eine Auswahl unter den folgenden Möglichkeiten:
Ergebnisdatei einzeln herunterladen Klicken Sie neben dem Namen einer nicht aus Analytics stammenden Ergebnisdatei oder einer Analytics-Protokolldatei auf Herunterladen.
Ergebnis Die Datei wird in Ihr lokales Dateisystem heruntergeladen und kann in ihrer eigenen Anwendung geöffnet werden. Eine Analytics-Protokolldatei lässt sich in jedem Texteditor öffnen. Sie können neben dem Namen einer Protokolldatei auch auf Anzeigen klicken, um das Protokoll direkt anzeigen zu lassen.
Alle Ergebnisdateien in einem Paket herunterladen Klicken Sie auf Ergebnispaket herunterladen.
Ergebnis Eine komprimierte Datei mit der Bezeichnung <Robotname>.zip, die ein Analytics-Projekt enthält, wird auf das lokale Dateisystem heruntergeladen.
Sie können die Inhalte der komprimierten Datei extrahieren, das Analytics-Projekt in Analytics öffnen und die Analytics-Ergebnistabellen anzeigen. Alle anderen Ergebnisdateitypen, wie zum Beispiel Excel, können Sie in Ihren eigenen Anwendungen öffnen.
Falls die Aufgabenausführung scheitert, klicken Sie auf Fehlgeschlagenes Paket herunterladen, um die Protokolldatei herunterzuladen. Sie können neben dem Namen einer Protokolldatei auch auf Anzeigen klicken, um das Protokoll direkt anzeigen zu lassen. Die Protokolldatei kann Ihnen dabei helfen, den Grund für eine fehlgeschlagene Aufgabe zu erkennen.
Analytics-Tabelle herunterladen
Hinweis
Analytics-Datentabellen werden vom Cloud-basierten Robots-Agenten nicht unterstützt.
Datentabellen werden durch das Analysetag //DATA festgelegt. Weitere Informationen finden Sie unter DATA.
- Wählen Sie aus dem Robots-Dashboard den Robot aus, der die Datentabellen oder Tabellen enthält.
- Klicken Sie in der oberen rechten Ecke des Robots auf den Schalter Entwicklermodus, um die gewünschte Umgebung auszuwählen.
- Wählen Sie die Registerkarte Eingabe/Ausgabe.
- Wählen Sie aus der Liste Andere Tabellen oder Quelltabellen die Datentabelle aus, die Sie herunterladen möchten.
- Klicken Sie im Bereich Tabellendetails auf Tabelle in AN anzeigen.
Tipp
Wenn Sie die Tabelle entfernen möchten, klicken Sie auf Tabelle löschen > Löschen.
Ergebnis Ein Analytics-Projekt mit der Bezeichnung <Robotname>.acl wird in Ihr lokales Dateisystem heruntergeladen. Das Projekt beinhaltet alle Datentabellen der Registerkarte Eingabe/Ausgabe, nicht nur die von Ihnen gewählte Tabelle.
Sie können das Projekt in Analytics öffnen und die Datentabelle anzeigen.
Heruntergeladene Analytics-Tabelle öffnen (lokaler Robots-Agent)
Vorbereitungen
Um eine Verbindung mit Daten in einem Robots-Agenten aufzubauen, benötigen Sie ein in Analytics konfiguriertes Server-Profil.
Tabelle öffnen
Hinweis
Wenn Sie eine Robots-Tabelle in Analytics öffnen möchten, muss die Option Server-Integration aktivieren ausgewählt sein (Extras > Optionen > Schnittstelle).
Um eine Verbindung mit dem Robots-Agent aufzunehmen, muss die Edition von Analytics (Unicode oder Nicht-Unicode) der Edition des Agents entsprechen.
- Navigieren Sie zum heruntergeladenen oder entpackten Analytics-Projekt (*.acl), und doppelklicken Sie auf es.
Das Projekt wird in Analytics geöffnet.
- Doppelklicken Sie auf eine Robots-Tabelle, um sie zu öffnen.
- Geben Sie Ihr Netzwerkkennwort ein, und klicken Sie auf OK.
Tipp
Wenn Sie sich nicht mit dem Robots-Agent verbinden können, löschen Sie das Robots-Profil. Schließen Sie dann das Analytics-Projekt und öffnen es wieder, damit ein aktualisiertes Profil automatisch erstellt wird. Um das Robots-Profil im Analytics-Hauptmenü zu löschen, navigieren Sie auf Server > Serverprofile.
Heruntergeladene Analytics-Tabelle öffnen (Cloud-basierter Robots-Agent)
- Navigieren Sie zum entpackten Analytics-Projekt (*.acl), und doppelklicken Sie darauf.
Das Projekt wird in Analytics geöffnet.
- Doppelklicken Sie auf eine Tabelle, um sie zu öffnen.
 bearbeitetes Skript
bearbeitetes Skript  unverändertes Skript
unverändertes Skript