Analytics とロボット
ロボットは、Analytics で構築されたスクリプトを使用して、定期タスクの自動化に使用する HighBond アプリです。スクリプトを作成したら、これをロボットにアップロードし、必要なタスクの自動化を構成できます。ロボットは、構成に応じて定期のタスクを処理します。
ロボット アプリの詳細については、ロボット ヘルプを参照してください。
ロボットで自動化する方法
ロボットを使って定期タスクを自動化するには、まず、1 つ以上のアナリティクス スクリプトを含む Analytics でプロジェクトを作成する必要があります。アナリティクス スクリプトは、スクリプトを実行するための特定のプロパティと説明を表す、アナリティクス ヘッダーを使用する Analytics スクリプトです。
アナリティクス スクリプトとアナリティクス ヘッダーの詳細については、アナリティクス スクリプトを参照してください。
スクリプトのコミットとロボットの作成
アナリティクス スクリプトを作成した後、ロボットにアップロードします。スクリプトを Analytics からロボットにアップロードするアクションは、スクリプトのコミットと呼ばれます。初めてスクリプトをコミットすると、ロボットがロボット アプリで作成されます。ロボットは、コミットされたアナリティクス スクリプト、ヘルパー スクリプト、関連するファイルを格納するコンテナーです。ロボットは、スケジュールされた、自動化されたタスクを実行するように構成するオブジェクトです。
開発モードと本番
スクリプトは、ロボットでのみ開発モードにコミットされ、本番にコミットされることはありません。この設計により、開発モードとは完全に別となる、本番スクリプトを保護します。
スクリプトの最終バージョンを開発モードにコミットしたら、そのバージョンを明示的に本番で有効化する必要があります。
代替アプローチ
ロボットでは、空のロボットを作成してから、Analytics のスクリプトを空のロボットにコミットすることができます。手動でロボットでロボットを作成するか、初めてスクリプトをコミットするときに自動的にロボットを作成するかどうかに関係なく、結果は同じです。
反復ワークフロー
1 つ以上のスクリプトを編集し、ロボットに再コミットできます。スクリプトを再びコミットするたびに、新バージョンのスクリプトを作成します。これらの方法のいずれかを使用して、スクリプトの編集および再コミットができます。
- ロボットに関連付けられたプロジェクトで既存のスクリプトを編集し、もう一度スクリプトをコミットします。
- ロボットから Analytics にスクリプトをダウンロードし、1 つ以上のスクリプトを編集し、スクリプトをコミットします。
スクリプト バージョンの仕組み
| バージョンは連続して採番される |
1 つ以上のスクリプトを同じロボットにコミットするたびに、新しい、連番のバージョンのスクリプト(バージョン 1、バージョン 2 など)が作成されます。 連続したスクリプトのバージョンを保存することで、ロボットは、スクリプト作業が一切失われないことを保証し、必要に応じて、古いバージョンに簡単にアクセスすることができます。 |
|---|---|
| バージョンは自己完結している |
各コミットされたバージョンは、完全に自己完結しています。前のバージョンのスクリプトは上書きされませんが、スクリプトがバージョン間でマージされることはありません。 プロジェクトからスクリプトを削除すると、コミットする後続のすべてのバージョンにはスクリプトが含まれません。 |
| バージョンにはすべてのスクリプトが含まれる | バージョンは、スクリプトをロボットにコミットするときに、プロジェクトにあるすべてのスクリプトを含みます。プロジェクトからスクリプトを選択してコミットすることはできません。 |
スクリプト バージョンの例
シナリオ
現在、部署で隔週の給与ファイルに対して手動で実行する分析テストのセットを自動化したいと考えています。テストは、従業員が正しく支払われていること、適切な給与控除が行われていること、存在しない従業員に支払われていないことなどを確認します。
スクリプト開発ワークフロー
- Analytics で、給与ファイルをインポートし、一部の事前データ準備タスクを実行してから、すべての分析テストを実行するスクリプトを開発します。
- スクリプトをロボットにコミットします。ロボットでは、開発モードで、実際のデータのコピーに対してスクリプトを実行し、正常に動作することを確認します。
- スクリプトが正常に動作したら、2 週間ごとに、自動的に実行されるようにスケジュールします。
| Analytics | アクション/結果 | ロボット |
|---|---|---|

スクリプトのコミット >> |
|

>> バージョン 1 |

スクリプトのコミット >> |
|

>> バージョン 2 |
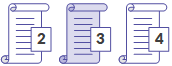
スクリプトのコミット >> |
|
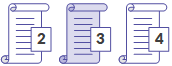
>> バージョン 3 |
|
|
||
スクリプトを編集、コミットする際のベスト プラクティス
ロボットのスクリプトをマスター バージョンとして取り扱う
スクリプトはいったんロボットにコミットされると、変更されないよう保護されます。ベスト プラクティスとして、ロボットのスクリプトをマスター バージョンとして取り扱う必要があります。スクリプトを編集する場合は、ローカルで保存されたコピーを使用するのではなく、ロボットからスクリプトをまずダウンロードする必要があります。作業するバージョンのスクリプトをダウンロードします。
ローカル コピーを使用して作業を始めるリスク
スクリプトのローカル コピーを使って作業の編集を始めるリスクは、そのコピーがロボットのバージョンと一致しない場合があることです。
- ローカル コピーを不注意に変更してしまった、またはそれを変更したことを忘れてしまった
- 自分がスクリプトを最後にコミットした後に、誰かがスクリプトのバージョンをロボットにコミットした
ダウンロードをスキップしても安全なのはいつか?
スクリプト バージョンをダウンロードした後の、単一のスクリプト作成セッション中に、反復間でダウンロードせずに、Analytics プロジェクトから直接スクリプトの反復バージョンをコミットすることが一般的に安全です。
他の誰かが自分と同時にスクリプトで作業をしている可能性がある場合は、反復間でダウンロードします。一度に一人のみがスクリプト バージョンで作業することが推奨されます。
スケジュール済みタスクの一部である編集されたスクリプトをテストする
編集されたスクリプト、またはロボットのスケジュール タスクの一部であるスクリプトを常にテストし、編集でタスクが破壊されていないことを確認する必要があります。
たとえば、スクリプトのアナリティクス ヘッダーに次の編集を行うと、関連タスクが破壊される場合があり、タスクを再び作成する必要があります。
- 入力パラメーターの追加または削除
- 入力ファイル、テーブル、またはフィールドの追加または削除
- ハードコーディングされた入力ファイル、テーブル、またはフィールド名の変更
構文検証
スクリプトをロボットにコミットするたびに、Analytics は自動的に 2 つのタイプの構文検証または確認を実行します。スクリプトが検証または確認を渡さない場合は、スクリプトをコミットできず、問題の場所を示すメッセージが表示されます。
- アナリティクス ヘッダーの検証 アナリティクス スクリプトのアナリティクス ヘッダーは特定の要件に適合する必要があります。適合しない場合は、実行時にアナリティクス スクリプトが失敗します。
アナリティクス ヘッダー検証は無効にできません。
詳細については、アナリティクス ヘッダーの追加を参照してください。
- スクリプト構文の確認 ランタイム ユーザー インタラクションのコマンドや、絶対ファイル パスなど、アナリティクス スクリプトの特定の要素はサポートされないか、推奨されません。
スクリプト構文の確認はデフォルトで有効です。オフにする場合は、[オプション]ダイアログボックス([ツール > オプション > インターフェイス])で、[スクリプトをコミットする前に、スクリプト構文チェックを無効にする]を選択します。
詳細については、アナリティクス開発のベスト プラクティスを参照してください。
スクリプトをロボットにコミットする
スクリプトをロボットにコミットするときには、複数の方法があります。
さまざまな可能性を理解するための最も簡単な方法は、Analytics プロジェクトとロボットを、関連付けることができる、スクリプトを格納するための 2 つのコンテナーであると考えることです。関連付けると、プロジェクトの連続したバージョンのスクリプトをロボットにコミットできます。
メモ
スクリプトをロボットにコミットするときには、Analytics プロジェクトのすべてのスクリプトがコミットされ、関連付けられたロボットで「バージョン」になります。プロジェクトからスクリプトを選択してコミットすることはできません。
スクリプトをロボットにコミットするには、ロボット アプリの該当するロールに割り当てる必要があります。詳細については、ロボット ヘルプを参照してください。
| アクション | コミットの結果 |
|---|---|
| スクリプトを新しいロボットにコミットする |
コミットされたスクリプトのバージョン 1 を含む、新しいロボットが作成されます。 |
| スクリプトを既存のロボットにコミットする |
既存のロボットにはコミットされたスクリプトが含まれます。バージョン番号は、ロボットに既にスクリプトが含まれているかどうかによって異なります。 |
| 編集されたスクリプトのコミット |
新しいバージョンのスクリプトは、プロジェクトに関連付けられたロボットにコミットされます。 |
| スクリプトを別のロボットにコミットする |
スクリプトは、新しく作成されたロボットまたは既存のロボットにコミットされます。 プロジェクトと前のロボットの間の関連付けは削除されます。 |
スクリプトを新しいロボットにコミットする
初めてスクリプトをロボットにコミットし、コミットされたスクリプトを含む新しいロボットを作成します。
- Analytics メイン メニューから、[ファイル > スクリプトのコミット]を選択します。
エラー メッセージが表示される場合は、プロジェクトの 1 つ以上のスクリプトで、アナリティクス ヘッダーまたはスクリプト構文に問題がある場合があります。
詳細については、構文検証を参照してください。
- 必要に応じて、[送信先の選択]ダイアログボックスで、該当する組織をダブルクリックします。
[ロボット コレクション]と既存のロボットの一覧が表示されます。
- [新しいロボット]フィールドにロボット名を入力し、[作成]をクリックします。
ロボットが作成され、ロボット ID が自動的に生成されます。
スクリプトを含む Analytics プロジェクトと既存ロボットが関連付けられ、次回以降のコミットでロボットを手動で検索する必要がなくなります。
メモ
ロボット名には "$"、"€" の文字を使用しないでください。
- コミットされたスクリプトを説明する簡潔なコミット メッセージを入力し、[OK]をクリックします。
バージョン 1 のスクリプトが新しく作成されたロボットにコミットされます。この時点では、スクリプトは開発モードにのみ存在します。
- 省略可能。[スクリプトのコミットが成功しました]ダイアログボックスで、新しく作成されたロボット、あるいはコミットされたスクリプトを検査するためのリンクのいずれかをクリックします。
- [OK]をクリックして、ダイアログボックスを閉じます。
スクリプトを既存のロボットにコミットする
既存のロボットにスクリプトをコミットし、ロボットを入力します。既存のロボットはスクリプトが含まれていても、空であってもかまいません。
メモ
プロジェクトがまだロボットに関連付けられていない場合に、この方法を使用します。プロジェクトがロボットに関連付けられている場合は、スクリプトを別のロボットにコミットするを参照してください。
- Analytics メイン メニューから、[ファイル > スクリプトのコミット]を選択します。
エラー メッセージが表示される場合は、プロジェクトの 1 つ以上のスクリプトで、アナリティクス ヘッダーまたはスクリプト構文に問題がある場合があります。
詳細については、構文検証を参照してください。
- 必要に応じて、[送信先の選択]ダイアログボックスで、該当する組織をダブルクリックします。
[ロボット コレクション]と既存のロボットの一覧が表示されます。
- ロボットのリストで、スクリプトをコミットするロボットを選択し、[OK]をクリックします。
スクリプトを含む Analytics プロジェクトと既存ロボットが関連付けられ、次回以降のコミットでロボットを手動で検索する必要がなくなります。
-
コミットされたスクリプトを説明する簡潔なコミット メッセージを入力し、[OK]をクリックします。
スクリプトは、既存のロボットにコミットされます。スクリプトのバージョン番号は、ロボットに既にスクリプトがあるか、以前に空であったかどうかによって異なります。
この時点では、スクリプトは開発モードにのみ存在します。
- 省略可能。[スクリプトのコミットが成功しました]ダイアログボックスで、既存のロボット、あるいはコミットされたスクリプトを検査するためのリンクのいずれかをクリックします。
- [OK]をクリックして、ダイアログボックスを閉じます。
編集されたスクリプトのコミット
編集されたスクリプトをコミットし、関連付けられたロボットで新しいバージョンのスクリプトを作成します。
コミットする前にスクリプトを編集するには、2 つの方法があります。関連付けられたプロジェクトでスクリプトを編集するか、ロボットから新しい Analytics プロジェクトにスクリプトをダウンロードして、新しいプロジェクトでスクリプトを編集できます。
メモ
編集作業を開始する前にロボットからスクリプトをダウンロードすることをお勧めします。ローカル保存されたスクリプトとは異なり、ダウンロードしたスクリプトが変更されないようにすることができます。
単一のスクリプト作成セッション中に、自分だけがスクリプトで作業している場合は、一般的に、反復間でダウンロードせずに、プロジェクトから直接、反復するスクリプトのバージョンを安全にコミットできます。
ロボットからスクリプトをダウンロードする
既にローカル コンピューターにあるスクリプトではなく、ロボットに含まれるスクリプトで作業する場合は、この手順の一部を実行します。
- ロボットで、編集するスクリプトを含むロボットに移動します。
- [開発モード]トグルをクリックし、[スクリプト バージョン]を選択します。
- 編集するスクリプトのバージョンを選択し、[バージョン詳細]パネルで、[スクリプトのダウンロード]を選択します。
選択したスクリプトのバージョンは、コンピューターのデフォルトのダウンロード フォルダーにダウンロードされます。スクリプトは、ダウンロードしたロボットと同じ名前で、新しく作成された Analytics プロジェクトに含まれます。プロジェクトとロボットは自動的に関連付けられます。
メモ
ロボットは 2 つのプロジェクトに関連付けられます。ダウンロードによって作成されたプロジェクトと、スクリプトをコミットするために以前に使用されたプロジェクトです。1 つのロボットは複数のプロジェクトに関連付けることができます。
- 省略可能。別のフォルダーで作業する場合は、ダウンロードしたスクリプトを含むプロジェクトを移動します。
Analytics でスクリプトを編集してコミットする
- Analytics でスクリプトを編集し、変更を保存します。
メモ
必要に応じて、スクリプトを追加したり、削除したりすることもできます。
- Analytics メイン メニューから、[ファイル > スクリプトのコミット]を選択します。
エラー メッセージが表示される場合は、プロジェクトの 1 つ以上のスクリプトで、アナリティクス ヘッダーまたはスクリプト構文に問題がある場合があります。
詳細については、構文検証を参照してください。
- コミットされたスクリプトの変更を説明する簡潔なコミット メッセージを入力し、[OK]をクリックします。
スクリプトは関連付けられたロボットにコミットされ、新しいバージョンとして保存されます。ロボットの既存のバージョンのスクリプトは上書きされません。
関連付けられたロボットが見つからないというエラー メッセージが表示される場合は、ロボットがロボットに存在することと、ロールがスクリプトのコミットを許可していることを確認します。
- 省略可能。[スクリプトのコミットが成功しました]ダイアログボックスで、新しいバージョンのスクリプトを検査するためのリンクのいずれかをクリックします。
- [OK]をクリックして、ダイアログボックスを閉じます。
スクリプトを別のロボットにコミットする
スクリプトを別のロボットにコミットし、スクリプトのバージョンをロボットに追加して、プロジェクトに関連付けられたロボットを変更します。スクリプトは編集または編集解除できます。
スクリプトを別のロボットにコミットするときには、2 つの方法があります。
- スクリプトを新しいロボットにコミットする
- スクリプトを既存のロボットにコミットする
- Analytics メイン メニューから、[ファイル > スクリプトのコミット]を選択します。
エラー メッセージが表示される場合は、プロジェクトの 1 つ以上のスクリプトで、アナリティクス ヘッダーまたはスクリプト構文に問題がある場合があります。
詳細については、構文検証を参照してください。
- 必要に応じて、[送信先の選択]ダイアログボックスで、該当する組織に移動します。
[ロボット コレクション]と既存のロボットの一覧が表示されます。
- 次のいずれかを実行します。
- スクリプトを新しいロボットにコミットする[新しいロボット]フィールドにロボット名を入力し、[作成]をクリックします。
ロボットが作成され、ロボット ID が自動的に生成されます。スクリプトを含む Analytics プロジェクトと新しいロボットが関連付けられます。
メモ
ロボット名には "$"、"€" の文字を使用しないでください。
- スクリプトを既存のロボットにコミットするロボットのリストで、スクリプトをコミットするロボットを選択し、[OK]をクリックします。
スクリプトを含む Analytics プロジェクトと既存のロボットが関連付けられます。
プロジェクトと前のロボットの間の関連付けは削除されます。
- スクリプトを新しいロボットにコミットする[新しいロボット]フィールドにロボット名を入力し、[作成]をクリックします。
- コミットされたスクリプトを説明する簡潔なコミット メッセージを入力し、[OK]をクリックします。
スクリプトは、新しく作成されたロボットまたは既存のロボットにコミットされます。スクリプトのバージョン番号は、ロボットに既にスクリプトがあるか、以前に空であったかどうかによって異なります。
この時点では、スクリプトは開発モードにのみ存在します。
- 省略可能。[スクリプトのコミットが成功しました]ダイアログボックスで、新しく作成されたロボットまたは既存のロボット、あるいはコミットされたスクリプトを検査するためのリンクのいずれかをクリックします。
- [OK]をクリックして、ダイアログボックスを閉じます。
ロボット テーブル、ログ、およびファイルの表示
Analytics テーブルまたはログ、あるいは非 Analytics ファイルをロボットからダウンロードし、お使いのローカル コンピュータでこれらを表示できます。テーブルまたはファイルの種類に応じて、異なるオプションが存在します。
| テーブルまたはファイルの種類 | 結果パッケージまたは Analytics プロジェクトでダウンロード | 個別にダウンロード | ロボットの表示 |
|---|---|---|---|
| Analytics 結果テーブル |
|
|
|
| Analytics データ テーブル |
|
|
|
| Analytics 結果ログ |
|
|
|
| 非 Analytics 結果ファイル |
|
|
|
| 非 Analytics 関連ファイル |
|
|
|
Analytics でのテーブルの表示
ダウンロード済み結果パッケージのコンテンツ、または Analytics プロジェクト、およびダウンロード済み Analytics テーブルの表示方法は、使用中のロボット エージェントの種類よって異なります:
ロボット エージェントの詳細については、ロボット ヘルプを参照してください。
| エージェントの種類 | 詳細をダウンロードおよび表示 |
|---|---|
| 業務用ロボット エージェント |
|
| クラウドベースのロボット エージェント |
|
タスク結果のダウンロード
タスク結果には、 Analytics 結果テーブル、他のファイル タイプ、およびログ ファイルを含めることができます。
タスク結果は //RESULT アナリティクス タグを使用して指定されます。詳細については、RESULT を参照してください。
- ロボット ダッシュボードから、結果を含むロボットをクリックします。
- ロボットの右上隅で、[開発モード]トグルを使用し、使用する環境を選択します。
- [タスク実行]タブを選択します。
- ダウンロードする結果のタスク実行を選択します。
- [タスク実行詳細]パネルで、次のいずれかを実行します。
個別に結果ファイルをダウンロードする 非Analytics 結果ファイルまたは Analytics ログファイル名の横の[ダウンロード]をクリックする。
結果 ファイルはローカル ファイル システムにダウンロードされ、ネイティブ アプリケーションで開くことができます。Analytics ログ ファイルは任意のテキスト エディターで開けます。また、ログファイル名の横の[表示]をクリックすると、ログを直接表示できます。
パッケージのすべての結果ファイルをダウンロードする [結果パッケージのダウンロード]をクリックします。
結果 <ロボット名>.zip という名の Analytics プロジェクトがローカル ファイル システムにダウンロードされます。
圧縮されたファイルの内容を抽出して、Analytics で Analytics プロジェクトを開き、 Analytics 結果テーブルを表示できます。Excel など、ネイティブ アプリケーションで、他の結果ファイルタイプを開くことができます。
タスク実行が失敗した場合、[失敗したパッケージのダウンロード]をクリックして、ログファイルをダウンロードします。また、ログファイル名の横の[表示]をクリックすると、ログを直接表示できます。ログファイルを使用すると、タスクが失敗した理由を特定できます。
Analytics データ テーブルのダウンロード
メモ
Analytics データ テーブルは、クラウドベースのロボット エージェントでは提供されていません。
データ テーブルは、//DATA アナリティクス タグを使用して指定されます。詳細については、DATA を参照してください。
- ロボット ダッシュボードから、データ テーブルまたはテーブルを含むロボットをクリックします。
- ロボットの右上隅で、[開発モード]トグルを使用し、使用する環境を選択します。
- [入力/出力]タブを選択します。
- [ソース テーブル]一覧または[他のテーブル]一覧では、ダウンロードするテーブルを選択します。
- [テーブル詳細]パネルで、[AN でテーブルを表示]をクリックします。
ヒント
テーブルを削除する場合は、[テーブルを削除 > 削除]をクリックします。
結果 <ロボット名>.acl という名の Analytics プロジェクトがローカル ファイル システムにダウンロードされます。プロジェクトには、選択したテーブルだけではなく、[入力/出力]タブのすべてのデータ テーブルが含まれます。
Analytics でプロジェクトを開き、データ テーブルを表示できます。
ダウンロードした Analytics テーブルを開く(オンプレミス ロボット エージェント)
開始する前に
ロボット エージェントでデータに接続するには、Analytics で構成されたサーバー プロファイルを持っている必要があります。
テーブルを開く
メモ
Analytics のロボット テーブルを開くには、[Analytics サーバー統合を有効にする]オプションを選択する必要があります([ツール > オプション > インターフェイス])。
ロボット エージェントに接続するには、Analytics (Unicode または非 Unicode)がエージェントのエディションと一致する必要があります。
- ダウンロードまたは解凍した Analytics プロジェクト (*.acl) に移動して、ダブルクリックします。
プロジェクトが Analytics によって開かれます。
- ロボット テーブルをダブルクリックして開きます。
- ネットワーク パスワードを入力し、[OK]をクリックします。
ヒント
ロボット エージェントに接続できない場合は、RobotsProfile を削除し、Analytics プロジェクトを閉じてからもう一度開き、更新されたプロファイルを自動的に作成します。RobotsProfile を削除するには、Analytics メイン メニューで、[サーバー > サーバー プロファイル]に移動します。
ダウンロードした Analytics テーブルを開く(クラウド ロボット エージェント)
- 解凍した Analytics プロジェクト (*.acl) に移動して、ダブルクリックします。
プロジェクトが Analytics によって開かれます。
- テーブルをダブルクリックして開きます。
 編集されたスクリプト
編集されたスクリプト  変更されていないスクリプト
変更されていないスクリプト