汇总数据
汇总操作根据一个或多个键域中的值对表中的记录进行分组,并且统计每个组中的记录数。您还可以选择对每个组执行各种统计计算。
如果您按一个以上的键域汇总(嵌套汇总),则组基于键域中相同的值组合。
键域可以是字符、数值或日期时间。
按一个键域汇总
按一个键域汇总是形式最简单的汇总。
例如,您可以按客户编号域来汇总交易表,以查明每个客户的交易总数。
在下面的示例中,输入表的“客户编号”域中有 10 个值。某些值是唯一的,某些值是相同的。汇总后,这些值被分组到四个唯一的组中。“计数”告诉您在每个客户编号组中有多少个记录或交易。
| 输入表 | 输出结果 | |
|---|---|---|
| 键域:客户编号 | 汇总组 | 计数 |
| 795401 | 230575 | 1 |
| 518008 | 518008 | 5 |
| 518008 | 795401 | 3 |
| 925007 | 925007 | 1 |
| 518008 | ||
| 795401 | ||
| 518008 | ||
| 230575 | ||
| 795401 | ||
| 518008 | ||
按多个键域汇总
按多个键域汇总(即嵌套汇总)使您可以对数据执行更详细的分析。
例如,您可以按客户编号域和交易日期域来汇总交易表,以查明每个客户在其进行交易的每个日期的交易总数。
在下面的示例中,输入表的“客户编号”域中有 10 个值,并且在“发票日期”域中具有伴随日期。某些客户编号和日期组合是唯一的,而某些组合是相同的。汇总后,客户编号-日期组合被分组到七个唯一的组中。“计数”告诉您在每个组中有多少个记录或交易。
| 输入表 | 输出结果 | |||
|---|---|---|---|---|
| 键域 1:客户编号 | 键域 2:发票日期 | 嵌套汇总组 | 计数 | |
| 795401 | 08/20/2016 | 230575 | 06/13/2016 | 1 |
| 518008 | 10/15/2016 | 518008 | 04/30/2016 | 1 |
| 518008 | 07/17/2016 | 518008 | 07/17/2016 | 3 |
| 925007 | 05/21/2016 | 518008 | 10/15/2016 | 1 |
| 518008 | 04/30/2016 | 795401 | 06/30/2016 | 1 |
| 795401 | 08/20/2016 | 795401 | 08/20/2016 | 2 |
| 518008 | 07/17/2016 | 925007 | 05/21/2016 | 1 |
| 230575 | 06/13/2016 | |||
| 795401 | 06/30/2016 | |||
| 518008 | 07/17/2016 | |||
嵌套汇总详情
如果您按一个以上的键域汇总,您会在输出结果中创建嵌套汇总组。
嵌套层次结构
您选择键域的顺序决定了嵌套层次结构。首先根据您选择的第一个域对记录进行汇总,然后,在这些初级分组的每一个分组中,按照您选择的第二个域对记录进行汇总,依此类推。
说明
颠倒选择两个汇总键域的顺序后,可能产生非常不同的结果。
在输出结果中的域顺序
您选择键域的顺序也是列在输出结果中显示的顺序。如果要将结果附加到现有的 Analytics 表中,列选择和顺序必须与现有表中的列选择和顺序完全相同。
汇总和排序
汇总既可以处理排序数据,也可以处理非排序数据。预排序选项使您可以在汇总中包括数据的初始排序处理。
如果您使用预排序
如果您使用预排序,则输出结果会被排序,并且对于一个或多个键域中的每组相同值或相同值组合,都包含单个唯一组。
提示
如果输入表已经排序,则可以通过取消选中预排序选项节省处理时间。
如果您不使用预排序
如果您不使用预排序,则输出结果使用输入表的排序顺序。
如果键域包含非顺序的相同值,则对于每组相同值或相同值组合,输出结果都包含一个以上的组。
说明
根据具体情况的不同,每组相同值或相同值组合对应于一个以上的组可能导致无法达到汇总目的。
小计数值域
汇总时,您可以选择性地小计一个或多个数值域。在上面的示例中,您可以小计交易金额域以计算:
-
每个客户的交易总金额
-
每个客户每个交易日期的交易总金额
统计选项
您可以选择对您指定的任何小计域执行统计计算。在输出结果中,统计计算的结果按组进行细分。
在上面的示例中,如果您小计交易金额域,则还可以使用统计选项之一来计算:
- 每个客户的平均、最小和最大交易金额
- 每个客户每个交易日期的平均、最小和最大交易金额
小计和统计选项介绍
下表提供了有关小计和统计选项和计算的详细信息。
| 选项 | 输出表中的备用列标题(显示名称) | 输出表中的域名 | 对小计域执行的计算 |
|---|---|---|---|
| 小计域 | Total + 小计备用列标题 | 小计域名 | 每个组的小计值 |
| 平均值、最小值、最大值 | Average + 小计备用列标题 |
a_小计域名 |
每个组的平均值 |
|
Minimum + 小计备用列标题 |
m_小计域名 |
每个组的最小值 |
|
|
Maximum + 小计备用列标题 |
x_小计域名 |
每个组的最大值 |
|
| 标准偏差、域百分比 |
STDDEV + 小计备用列标题 |
d_小计域名 |
每个组的标准偏差 |
|
% Field + 小计备用列标题 |
f_小计域名 |
每个组的小计,表示为域合计的百分比 |
|
| 中值、模式、Q25、Q75 |
Median + 小计备用列标题 |
c_小计域名 |
每个组的中值
|
|
Mode + 小计备用列标题 |
o_小计域名 |
每个组中最常出现的值
|
|
|
Q25 + 小计备用列标题 |
q_小计域名 |
每个组的第一个四分位数值(较低的四分位数值)
|
|
|
Q75 + 小计备用列标题 |
p_小计域名 |
每个组的第三个四分位数值(较高的四分位数值)
|
|
| 计数百分比 | 计数百分比 | COUNT_PERCENTAGE | 属于每个组的源表记录的百分比 说明 不需要小计域 |
“其他域”选项
其他域选项使您可以选择其他字符、数值或日期时间域以包含在输出中。如果您选择的域对于每个汇总组中的所有记录都包含相同的值,则此选项可以提供有用的信息。
例如,如果您按客户编号汇总某个表,则一个适当的“其他域”可以是客户名称。对于所有具有相同客户编号的记录而言,客户名称应该完全相同。
如果指定其包含的值对汇总组而言不同的“其他域”,则仅显示该组中的第一个记录的值,而这没有什么意义。
例如,如果您按州汇总了供应商表,并选择城市作为“其他域”,则只有为每个州列出的第一个城市会出现在输出中。在本实例中,更好的方法是同时使用州和城市域作为关键字域并按此顺序进行汇总。
汇总结果
下面的示例显示了按客户编号和交易类型汇总应收帐款表的结果。交易金额被小计,并且提供一些关联的统计信息。结果被输出到屏幕。
示例使用 ACL DATA\Sample Data Files\Sample Project.ACL 中的 Ar 表内的客户编号子集。
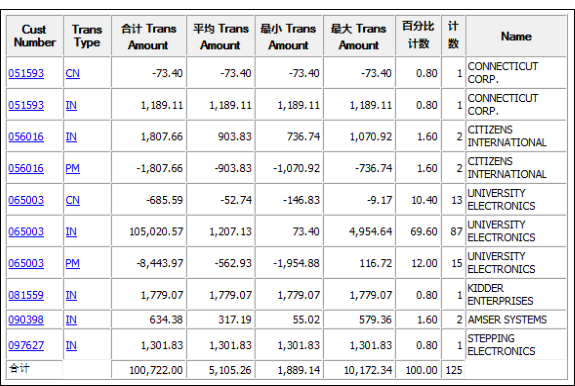
汇总详情
汇总执行以下操作:
| 操作 | 上述 汇总结果 中的位置 |
|---|---|
| 基于一个或多个字符、数值或日期时间键域中的相同值或相同值组合对记录进行分组。 | 客户编号域 交易类型域 |
| 选择性地小计每个组的一个或多个数值域的值。 | 交易总金额域 |
| 选择性地对每个小计数值域执行统计计算 | 平均、最小和最大交易金额域 说明 附加的统计计算未予显示 |
| 选择性地计算属于每个组的源表记录的百分比 | 计数百分比域 |
| 统计(小计)每个组的记录数 | 计数域 |
| 可选择显示其他含有补充信息的字符、数值或日期时间域 | 名称域 |
|
为输出结果中包含的所有数值域提供总计 说明 只有当您将结果输出到屏幕时,才提供合计行。 |
合计行 |
步骤
根据一个或多个字符、数值或日期时间域中的相同值或相同值组合对表中的记录进行分组,可进行数据汇总。
您可以选择性地小计关联的数值域。您还可以对您指定的任何小计域执行统计计算。在汇总输出表中,统计计算的结果按组细分。
- 选择。
- 在主要选项卡上,执行以下操作之一:
从汇总域列表选择要汇总的域。
单击汇总域,来选择域或创建表达式。
说明
如果您选择一个以上的域,您会在输出结果中创建嵌套汇总组。要了解更多信息,请参考嵌套汇总详情。
-
可选。选择一个或多个小计域,或者单击 小计域可选择小计域或创建表达式。
选择小计域的顺序就是列在结果中显示的顺序。如果要将结果附加到现有的 Analytics 表中,列选择和顺序必须与现有表中的列选择和顺序完全相同。
- 可选。执行以下操作之一:
在其他域列表中选择要包括在输出结果中的其他域。
单击其他域,来选择域或创建表达式。
说明
请仅选择那些为每个汇总组中的所有记录包含相同值的域。要了解更多信息,请参考“其他域”选项。
- 如果汇总的域已经排序,您可以选择性地取消选择预排序。
说明
可对未经排序的域进行汇总,但对于同一个值,所得结果可能包含多个汇总组,这就使汇总失去了意义。
取决于分析的性质,总结未排序的域可能是恰当的。
-
如果当前视图中有想要从处理中排除的记录,请在如果文本框中输入一个条件,或单击如果使用表达式生成器创建 IF 声明。
说明
在应用任何范围选项(前、后、当)之后,仅针对表中的剩余记录评估如果条件。
IF 声明中考虑到了视图中的所有记录,滤除那些不满足指定条件的记录。
- 可选。选择一个或多个统计选项对小计域执行统计计算:
平均值、最小值、最大值
标准偏差、域百分比
中值、模式、Q25、Q75
计数百分比
要了解更多信息,请参考统计选项。
说明
您必须选择至少一个小计域才能包括统计信息。
计数百分比不需要小计域。
计算这些统计信息需要附加的计算机内存。如果您计算超大型数据集的统计信息,则可能超过您的计算机内存并得到错误消息。
- 然后单击输出选项卡。
- 在 目标面板上选择适当的输出选项:
- 屏幕 – 选择该选项可在 Analytics 显示区域中显示结果。如果输出表中包含大量的记录,那么将结果保存到文件要比在屏幕上显示结果更快且更有用。
- 打印 – 选择该选项会将结果发送到默认打印机。
- 图表 – 选择该选项可创建一个结果图表并在 Analytics 显示区域中显示它。
- 文件 – 选择该选项将结果保存或附加到 Analytics 表中。打开项目时,如果项目中还没有此表,会将其添加到项目中。
说明
不适用于特定分析操作的输出选项会被禁用。
- 如果选择了 文件作为输出类型,请在作为面板中指定以下信息:
- 文件类型 – Analytics 表 是唯一的选项。将结果保存到新的 Analytics 表中,或将结果附加到现有的 Analytics 表。
- 名称 – 在 名称文本框中输入表名。或单击 名称输入表名,或者在保存或另存为对话框中选择一个现有的表,以覆盖或附加到该表中。如果 Analytics 预填充了一个表名称,您可以接受预填充的名称或更改它。
您还可以指定一个绝对或相对路径,或导航到一个不同的文件夹,将表保存或附加到与项目位置不同的位置。例如:C:\结果\输出.FIL 或 结果\输出.FIL。
- 本地–只有在连接服务器表时启用。选择 本地将输出表保存到与项目相同的位置,或者指定一个路径或导航到不同的本地文件夹。使本地保持未选中状态,以便将输出表保存到服务器上的 Prefix 文件夹中。
说明
对于从分析或处理 AX 服务器表产生的结果,请选择本地。您不能取消选择本地设置以将结果表导入到 AX 服务器。
- 根据输出类型的不同,您可以在文本框中选择性地指定页眉和/或页脚。
默认情况下,页眉和页脚居中放置。在页眉或页脚文本前输入左尖括号 (<)可左对齐文本。单击页眉或页脚可输入多行的页眉和页脚。另外,可以输入分号 (;)作为页眉或页脚文本框中的断行字符。左对齐多行要求在每行的开头处有一个尖括号。
- 单击更多选项卡。
- 在范围面板中选择适当的选项:
- 全部–默认时选择该选项。使其保持选中状态可指定对视图中的所有记录进行处理。
- 前 –选择该选项,并在文本框中输入数量,则会在视图的第一条记录处开始处理,处理对象仅包括指定数量的记录。
- 后 –选择该选项,并在文本框中输入数量,则会在视图中当前选择的记录处开始处理,处理对象仅包括指定数量的记录。最左边列中的实际记录数量必须选中,并非行中的数据。
- 当 – 选择该选项可通过 WHILE 声明根据特定条件或条件组限制对视图中记录的处理。可以在当文本框中输入条件,或者单击当来使用表达式生成器创建 WHILE 声明。
只有当指定条件值为真时,WHILE 声明才允许对视图中的记录进行处理。当条件变为假时,处理立即终止,不再考虑剩余的记录。可将当选项与全部、前或后选项结合使用。在达到一个限制后,请立即记下处理步骤。
说明
前或后选项中指定的记录数参考表中记录的物理或索引顺序,不考虑对视图进行过滤或快速排序的情况。不过,解析操作的结果与任何过滤相关。
如果对视图进行了快速排序,则后的行为类似于前。
- 如果选择了文件(Analytics 表)作为输出类型,请选择或取消选择使用输出表,具体取决于是否想让包含输出结果的 Analytics 表在完成操作后自动打开。
- 如果您选择了文件作为输出类型,并且想要将输出结果附加到现有 Analytics 表的末尾,请执行下列操作之一:
如果您确定输出结果与现有表在结构上相同,选择附加到现有文件。
如果您希望 Analytics 比较输出结果和现有表的记录长度,请使附加到现有文件保持未选择状态。如果记录的长度不相同,则数据结构不相同,并且附加操作无法正确工作。
说明
如果您不确定输出结果与现有表的结构是否相同,则建议您使附加到现有文件保持取消选择状态。有关附加和数据结构的详细信息,请参阅将结果附加到 Analytics 表和文本文件。
- 单击确定。
- 如果覆盖提示出现,请选择合适的选项。
如果想让附加选项显示,而实际未显示,请单击否取消操作并参阅 将结果附加到 Analytics 表和文本文件。