Analytics 和机器人应用程序
机器人应用程序是一个 HighBond 应用程序,您可以使用它和 Analytics 中内置的脚本自动执行重复性任务。创建脚本后,您可以将它们上传到机器人应用程序,然后配置所需的任务自动化。机器人应用程序会根据您的配置处理重复性任务。
有关机器人应用程序的详细信息,请参见机器人应用程序帮助。
如何使用机器人应用程序实现自动化?
要使用机器人应用程序自动执行重复性任务,您必须首先在 Analytics 中创建一个包含至少一个分析脚本的项目。分析脚本是一个使用分析标头来声明某些用于运行该脚本的属性和指令的 Analytics 脚本。
有关分析脚本和分析标头的详细信息,请参阅分析脚本。
提交脚本并创建机器人
在编写您的分析脚本后,您可以将其上传到机器人应用程序。从 Analytics 向机器人应用程序上传脚本的操作被称为提交脚本。首次提交脚本会导致在机器人应用程序中创建一个机器人。机器人是一个容纳了已提交的解析脚本、任何辅助类脚本和相关文件的容器。机器人是您配置以执行预定的自动化任务的对象。
开发模式与生产模式之比较
在机器人应用程序中,脚本仅被提交到开发模式,而不会被提交到生产模式。此设计可保护您的生产脚本,使其完全独立于开发模式。
将最终版本的一个或多个脚本提交至开发模式后,您必须明确将版本激活到生产中。
替代方法
在机器人应用程序中,您可以创建一个空机器人,然后将脚本从 Analytics 提交到该空机器人。无论您是在机器人应用程序中手动创建该机器人,还是在首次提交脚本时自动创建该机器人,结果都是相同的。
迭代式工作流
您可以编辑一个或多个脚本并将其重新提交到机器人应用程序。每次重新提交脚本时,都会创建脚本的新版本。您可以使用上述方法之一来编辑和重新提交脚本:
- 编辑与机器人相关联的项目中的一个或多个现有脚本并重新提交脚本。
- 将脚本从机器人下载到 Analytics,编辑一个或多个脚本,然后提交脚本。
脚本版本工作方式
| 版本乃按顺序编号 |
每当您将一个或多个脚本提交到同一个机器人时,您都会创建脚本的一个按顺序编号的新版本:版本1,版本2,依此类推。 通过保存脚本的连续版本,机器人应用程序可确保您不会丢失任何脚本编写工作,并且使您可以根据需要轻松地访问较旧的版本。 |
|---|---|
| 版本是自包含的 |
所提交的每个版本都是完全自包含的。脚本的早期版本绝不会被覆盖,脚本也绝不会被跨版本合并。 如果从项目中删除某脚本,则您提交的所有后续版本均不包含该脚本。 |
| 版本包含所有脚本 | 一个版本包含您向机器人应用程序提交脚本时处于该项目中的所有脚本。您不能有选择地提交项目中的脚本。 |
脚本版本示例
场景
您想要自动执行您所在部门当前对两周工资单文件手动执行的一组解析测试。这些测试确保正确支付了员工工资,进行了适当的工资扣除,没有向幽灵员工支付工资,等等。
脚本开发工作流
- 在 Analytics 中,您开发了一个导入工资单文件的脚本,执行了某些初步数据准备任务,然后执行所有解析测试。
- 您将该脚本提交到机器人应用程序,然后在开发模式下针对实际数据的副本运行它,以确保它正确工作。
- 一旦该脚本能够正确工作,您将调度它以在生产模式下每两周自动运行一次。
| Analytics | 操作/结果 | 机器人 |
|---|---|---|

提交脚本 >> |
|

>> 版本一 |

提交脚本 >> |
|

>> 版本二 |
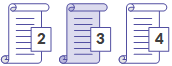
提交脚本 >> |
|
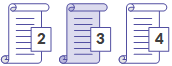
>> 版本三 |
|
|
||
编辑和提交脚本时的最佳做法
将机器人应用程序上的脚本视为主版本
脚本一旦被提交至机器人应用程序,将受到更改保护。最佳做法是将机器人应用程序上的脚本视为主版本。如果您想要编辑脚本,您应该首先从机器人应用程序下载脚本,而不是使用在本地保存的副本。下载要使用的脚本版本。
使用本地副本开始工作的风险
使用脚本的本地副本开始编辑工作的风险是该副本可能与机器人应用程序上的版本不匹配:
- 您可能已经无意中改变该本地副本,或者已经忘记您改变了它
- 在您上次提交脚本后,其他人可能已经向机器人应用程序提交这些脚本的一个版本
何时可以安全地跳过下载?
下载脚本版本后,在单个脚本编写会话期间直接从 Analytics 项目提交脚本的迭代版本通常是安全的,而无需在迭代之间下载。
如果其他人可以与您同时处理脚本,则在迭代之间下载。建议一次只有一个人使用脚本版本。
测试作为计划任务一部分的已编辑脚本
您应该总是在机器人应用程序中测试作为已计划任务的一部分且经过编辑的一个或多个脚本,以确保编辑工作没有破坏该任务。
例如,对脚本中的分析标头进行以下任何编辑都可能会破坏关联的任务,且必须重新创建任务:
- 添加或删除输入参数
- 添加或删除输入文件、表或字段
- 更改硬编码的输入文件、表或字段名称
语法有效性验证
每次向机器人提交脚本时,Analytics 会自动执行两种类型的语法验证或检查。如果任何脚本未通过验证或检查,则会禁止提交这些脚本,并且显示一个标识问题位置的消息。
将脚本提交至机器人应用程序
将脚本提交至机器人时存在几种可能性。
了解各种可能性的最轻松方式要将 Analytics 项目和机器人视为两个容纳可被相互关联的脚本的容器。在将脚本相互关联后,您可以将脚本的连续版本从该项目提交至机器人。
说明
当您将脚本提交至机器人应用程序时,该 Analytics 项目中的所有脚本都被提交,并且一起成为关联机器人中的“一个版本”。您不能有选择地提交项目中的脚本。
要向机器人应用程序提交脚本,您必须被赋予机器人应用程序中的适当角色。有关详细信息,请参见机器人应用程序帮助。
| 操作 | 提交后的结果 |
|---|---|
| 将脚本提交至新机器人 |
将创建一个包含已提交脚本的版本 1 的新机器人。 |
| 将脚本提交至现有机器人 |
现有机器人包含已提交的脚本,其版本号取决于机器人是否已包含脚本。 |
| 提交已编辑的脚本 |
新版本的脚本被提交至与项目关联的机器人。 |
| 将脚本提交至不同的机器人 |
脚本被提交至新创建的机器人或现有的机器人。 该项目和之前机器人之间的关联被删除。 |
将脚本提交至新机器人
将脚本首次提交至机器人应用程序以创建一个包含所提交脚本的新机器人。
- 从 Analytics 主菜单中选择文件 > 提交脚本。
如果出现错误消息,则项目中的一个或多个脚本中的分析标头或脚本语法可能存在问题。
要了解更多信息,请参考语法有效性验证。
- 如果需要,请在选择目标对话框中双击适当的组织。
将显示机器人集合,其中包含现有机器人的列表。
- 在新建机器人域中键入一个机器人名称,然后单击创建。
将创建该机器人,并且自动生成一个机器人 ID。
包含这些脚本的 Analytics 项目和新机器人现在会被关联,以便后续的提交不需要您手动定位机器人。
说明
请勿在机器人名称中任何位置使用下列字符:"$"、"€"。
- 输入描述已提交脚本的简短的提交消息,然后单击确定。
脚本的版本 1 被提交至新创建的机器人。此时,脚本仅在开发模式下存在。
- 可选。在成功提交脚本对话框中,单击其中一个链接以检查新创建的机器人或已提交的脚本。
- 单击确定以退出该对话框。
将脚本提交至现有机器人
将脚本提交至已存在的机器人,以填充机器人。现有机器人可能已经包含脚本,也可能是空的。
说明
如果该项目尚未与机器人相关联,请使用此方法。如果该项目已经与机器人相关联,请参见将脚本提交至不同的机器人。
- 从 Analytics 主菜单中选择文件 > 提交脚本。
如果出现错误消息,则项目中的一个或多个脚本中的分析标头或脚本语法可能存在问题。
要了解更多信息,请参考语法有效性验证。
- 如果需要,请在选择目标对话框中双击适当的组织。
将显示机器人集合,其中包含现有机器人的列表。
- 在机器人列表中,选择要提交脚本的机器人,然后单击确定。
包含这些脚本的 Analytics 项目和现有机器人现在会被关联,以便后续的提交不需要您手动定位机器人。
-
输入描述已提交脚本的简短的提交消息,然后单击确定。
脚本被提交至现有机器人。脚本的版本号取决于机器人是否已包含脚本,或其先前是否为空。
此时,脚本仅在开发模式下存在。
- 可选。在成功提交脚本对话框中,单击其中一个链接以检查现有机器人或已提交的脚本。
- 单击确定以退出该对话框。
提交已编辑的脚本
提交已编辑的脚本,从而在关联的机器人中创建新版本的脚本。
在提交脚本之前,存在两种编辑脚本的方法。您可以编辑关联项目中的脚本,或者也可以将脚本从机器人下载至新的 Analytics 项目,并编辑新项目中的脚本。
说明
在开始任何编辑工作之前从机器人应用程序下载这些脚本是最佳做法。与本地存储的脚本不同的是,您可以确保所下载的脚本未被更改。
在单个脚本编写会话期间,如果您是处理脚本的唯一人员,则通常可以直接从项目提交脚本的迭代版本,而无需在迭代之间下载。
从机器人应用程序下载脚本
如果您想要处理包含在机器人应用程序中的脚本而不是已经在您的本地计算机上的脚本,请执行此部分步骤。
- 在机器人应用程序中,导航到包含您想要编辑的脚本的机器人。
- 单击开发模式开关,然后选择脚本版本。
- 选择您想要编辑的脚本版本,然后在版本详情面板中选择下载脚本。
您所选择的脚本版本将被下载至计算机上的默认“下载”文件夹中。脚本被包含在新创建的 Analytics 项目中,其名称与您下载的机器人的名称相同。该项目和该机器人被自动关联。
说明
机器人现在与两个项目相关联: 刚通过下载创建的项目,以及之前用于提交脚本的项目。一个机器人可与多个项目关联。
- 可选。如果要在另一个文件夹中使用包含所下载脚本的项目,则请将其移动。
在 Analytics 中编辑这些脚本并提交它们
- 在 Analytics 中,编辑这些脚本并保存更改。
说明
您还可以在必要时添加或删除脚本。
- 从 Analytics 主菜单中选择文件 > 提交脚本。
如果出现错误消息,则项目中的一个或多个脚本中的分析标头或脚本语法可能存在问题。
要了解更多信息,请参考语法有效性验证。
- 输入描述已提交脚本变化的简短的提交消息,然后单击确定。
脚本将被提交至关联的机器人,并将其保存为新版本。机器人中现有的脚本版本不会被覆盖。
如果出现错误消息,声称找不到关联的机器人,请核实该机器人存在于机器人应用程序中,并且您的角色允许提交脚本。
- 可选。在成功提交脚本对话框中,单击其中一个链接以检查机器人或新版本的脚本。
- 单击确定以退出该对话框。
将脚本提交至不同的机器人
将脚本提交至其他机器人,以将一个版本的脚本添加至机器人,并更改与项目关联的机器人。可以是已编辑的脚本或未编辑的脚本。
将脚本提交至不同的机器人时存在两种可能性:
- 将脚本提交至新机器人
- 将脚本提交至现有机器人
- 从 Analytics 主菜单中选择文件 > 脚本提交为。
如果出现错误消息,则项目中的一个或多个脚本中的分析标头或脚本语法可能存在问题。
要了解更多信息,请参考语法有效性验证。
- 如果需要,请在选择目标对话框中导航到适当的组织。
将显示机器人集合,其中包含现有机器人的列表。
- 执行以下操作之一:
- 向新机器人提交脚本在新机器人字段中输入机器人名称,然后单击创建。
将创建该机器人,并且自动生成一个机器人 ID。现已关联包含脚本的 Analytics 项目和新机器人。
说明
请勿在机器人名称中任何位置使用下列字符:"$"、"€"。
- 向现有机器人提交脚本在机器人列表中,选择要提交脚本的机器人,然后单击确定。
现已关联包含脚本的 Analytics 项目和现有机器人。
该项目和之前机器人之间的关联被删除。
- 向新机器人提交脚本在新机器人字段中输入机器人名称,然后单击创建。
- 输入描述已提交脚本的简短的提交消息,然后单击确定。
脚本被提交至新创建的或现有的机器人。脚本的版本号取决于机器人是否已包含脚本,或其先前是否为空。
此时,脚本仅在开发模式下存在。
- 可选。在成功提交脚本对话框中,单击其中一个链接以检查新创建的或现有的机器人或已提交的脚本。
- 单击确定以退出该对话框。
查看机器人应用程序表、日志和文件
您可以从机器人应用程序下载 Analytics 表或日志或非 Analytics 文件,并在本地计算机上查看它们。根据表或文件类型,存在不同的选项。
| 表或文件类型 | 在结果包或 Analytics 项目中下载 | 单独下载 | 在机器人中查看 |
|---|---|---|---|
| Analytics 结果表 |
|
|
|
| Analytics 数据表 |
|
|
|
| Analytics 结果日志 |
|
|
|
| 非 Analytics 结果文件 |
|
|
|
| 非 Analytics 相关文件: |
|
|
|
在 Analytics 中查看表
下载的结果包或 Analytics 项目的内容以及您查看下载的 Analytics 表的方式取决于您所使用的机器人代理的类型:
有关机器人代理的详细信息,请参见机器人应用程序帮助。
| 代理类型 | 下载和查看详情 |
|---|---|
| 本地机器人代理 |
|
| 基于云的机器人代理 |
|
下载任务结果
任务结果可以包括 Analytics 结果表、其他文件类型和日志文件。
使用 //RESULT 分析标记指定任务结果。要了解更多信息,请参考 RESULT。
- 在机器人应用程序仪表盘中单击包含结果的机器人。
- 在该机器人的右上角,使用开发模式开关选择要使用的环境。
- 选择任务运行选项卡。
- 选择具有您想要下载的结果的任务运行。
- 在任务运行详情面板中,执行下列操作之一:
逐个下载结果文件 单击非 Analytics 结果文件或 Analytics 日志文件名称旁边的下载。
结果该文件被下载到您的本地文件系统并且可以在其原生应用程序中打开。Analytics 日志文件可以在任何文本编辑器中打开。您还可以单击日志文件名称旁边的查看以直接查看该日志。
下载软件包中的所有结果文件 单击下载结果软件包。
结果 一个名为 <机器人名称>.zip 且包括一个 Analytics 项目的压缩文件被下载至您的本地文件系统。
您可以提取该压缩文件的内容,在 Analytics 中打开该 Analytics 项目,并且查看 Analytics 结果表。您可以在其原生应用程序中打开任何其他结果文件类型(如 Excel)。
如果该任务运行失败,请单击下载失败的包以下载日志文件。您还可以单击日志文件名称旁边的查看以直接查看该日志。该日志文件可以帮助您识别该任务的失败原因。
下载 Analytics 数据表
说明
Analytics 数据表不受基于云的机器人代理的支持。
使用 //DATA 分析标记指定数据表。要了解更多信息,请参考 DATA。
- 在机器人应用程序仪表盘中单击包含数据表的机器人。
- 在该机器人的右上角,使用开发模式开关选择要使用的环境。
- 选择输入/输出选项卡。
- 在其他表列表或源表列表中,选择您想要下载的数据表。
- 在表详情面板中,单击在 AN 中查看表。
提示
如果您想要移除该表,请单击删除表 > 删除。
结果 一个名为 <机器人名称>.acl 的 Analytics 项目被下载到您的本地文件系统。该项目包含输入/输出选项卡中的所有数据表,而不仅仅包含您选择的表。
您可以在 Analytics 中打开该项目并查看数据表。
打开下载的 Analytics 表(预置的机器人代理)
开始之前
要连接至机器人代理上的数据,您必须在 Analytics 中配置服务器配置文件。
打开表
说明
要在 Analytics 中打开一个机器人应用程序表,必须选择启用服务器集成选项(工具 > 选项 > 界面)。
要连接到机器人代理,Analytics 的版本(Unicode 或非 Unicode)必须匹配代理的版本。
- 导航到已下载或解压缩的 Analytics 项目 (*.acl) 并双击它。
该项目在 Analytics 中打开。
- 双击一个机器人应用程序表以打开它。
- 输入您的网络密码,然后单击确定。
提示
如果您不能连接到机器人代理,请删除 RobotsProfile,然后关闭并重新打开 Analytics 项目以自动创建一个刷新的配置文件。要删除 RobotsProfile,请在 Analytics 主菜单上,转到服务器 > 服务器配置文件。
打开下载的 Analytics 表(基于云的机器人代理)
- 导航到解压缩的 Analytics 项目 (*.acl) 并双击它。
该项目在 Analytics 中打开。
- 双击表将其打开。
 已编辑的脚本
已编辑的脚本  未更改的脚本
未更改的脚本