Concept Information
You can create an Analytics table by importing data from the projects that you have permission to work with in HighBond Projects.
You can import a variety of different types of tables from Projects that collectively contain all the text-based information in all the active projects for a HighBond instance.
How the information can be useful
You can use the information imported from Projects to perform different types of analysis. For example:
- join the imported tables on key fields as one way
of finding incomplete information in a project
For more information, see Joining tables imported from Projects.
- export the information
from Analytics for use in various reporting tools, such as Tableau or Microsoft Power BI
For more information, see Connecting to Analytics from a third-party reporting application.
Record length restriction
The maximum record length you can import into Analytics is 32,767 characters, or 16,383 Unicode characters.
If you try to import data from Projects that exceeds the maximum you get an error message and the import fails. Try removing large narrative fields from the import to reduce the record length.
Steps
Note
You may be required to specify a password when you connect to HighBond. For more information, see Password requirement.
- Select .
- In the Select data to import dialog box, double-click the organization folder.
- Double-click the folder for the table you want to import.
Note
You can import only one table at a time to Analytics. You can subsequently join tables imported from Projects if they have a common key field.
- Select the fields you want to import, or select Select All to import the entire table, and click OK.
The data is imported from Projects. To improve usability of the imported table, any rich-text fields with HTML markup are positioned last.
- In the Save Data File As dialog box, enter a name for the Analytics data file, and if necessary modify the location where the file will be saved, and click Save.
- Enter a name for the Analytics table you are adding to the Analytics project, or keep the default name, and click OK.
Joining tables imported from Projects
After you have imported tables from Projects to Analytics, you can join them to assemble part, or all, of the text-based information in your projects.
The diagram below shows how the various tables in Projects are related, and provides the common key fields that you can use to join the tables once you have imported them.
The target_type field in the Issues and Time Entries table is not a key field. Instead, it identifies the particular type of table each issue or time entry is related to. You can use the target_type field to filter a join so that it includes only the table relations you are interested in.
Tip
When you construct the join in Analytics, make id the primary key, and <table>_id the secondary key.
Use the join type that includes all secondary records, or a many-to-many join. For more information, see Joining tables.
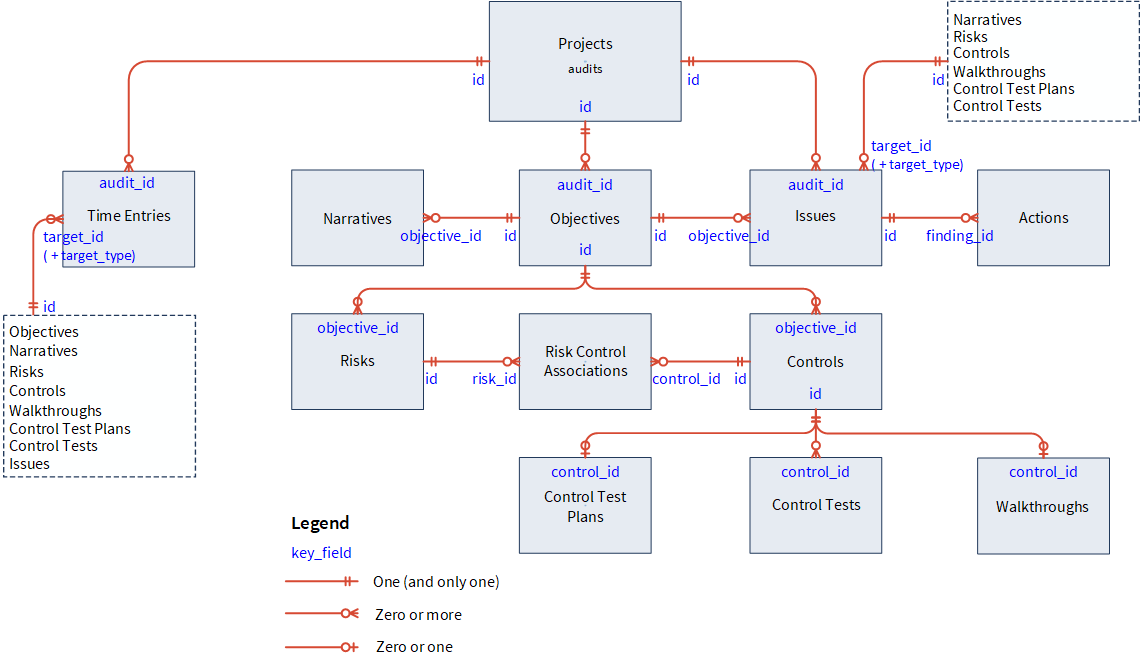
Password requirement
Password not required
You do not need to specify a password to import from HighBond if you used online activation to activate your copy of Analytics. The password is automatically created and sent to HighBond based on activation information stored on your computer.
Password required
You do need to specify a password to import from HighBond if you used offline activation to activate your copy of Analytics. The required password value is a HighBond access token.
Note
A password is also required if you use a script to import from HighBond, and you run the script in Robots, Analytics Exchange, or the Analysis App window.
Acquire a HighBond access token
- On the Analytics main menu, select Tools > HighBond Access Token.
The Manage API tokens page opens in your browser. You may be required to first sign in to Launchpad.
- Do one of the following:
- Use an existing token In the Token column, click the partially masked token that you want to use and enter your HighBond account password. The unmasked token is displayed.
Tip
Use an existing token unless you have a reason for creating a new one. If the existing token does not work, create a new one.
Using an existing token cuts down on the number of tokens you need to manage.
- Create a new token Click Create token > Analytics and enter your HighBond account password.
A new Analytics token is created.
Note
If you are a Launchpad System Admin, you also have the option of creating an API token. You should reserve API tokens for their intended purpose, which is programmatic access to the HighBond platform.
- Use an existing token In the Token column, click the partially masked token that you want to use and enter your HighBond account password. The unmasked token is displayed.
- Click Copy to copy the token.
Tip
Do not close the dialog box containing the token until you have successfully pasted the token.
- In Analytics, paste the token into the password prompt.
- In Launchpad, close the dialog box containing the token.
If you created a new token, a partially masked version of the token is added to the top of your list of tokens.
For more information, see Creating and managing access tokens.
Caution
Safeguard your access tokens like any account password. They contain information unique to your HighBond account. You should not share access tokens.