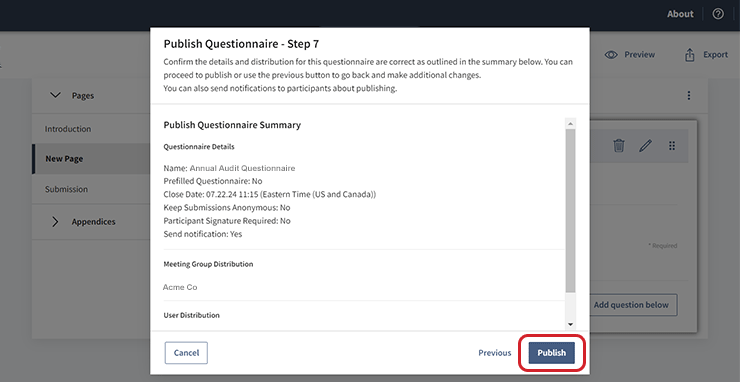Publishing questionnaires
This topic describes how to publish a questionnaire and make it available for participants.
-
To start the publishing process, select the options icon
 on a questionnaire's row. A dropdown menu appears.
on a questionnaire's row. A dropdown menu appears. -
Select Publish. The Publish Questionnaire dialog opens.

-
Enter a Close Date, Time, and Time Zone for the questionnaire. The date and time that you enter will be the last minute that responses are accepted.
Note
Respondents will see the close date and time of the questionnaire in their local time zone.
-
Confirm the questionnaire name, description, and category on the next window. Select any field to edit the text.
-
On the next window, you can view which meeting groups have access to the questionnaire. To edit permissions, select the radio button next to No Access, Read Only, or Can Edit.
Note
At least one meeting group must have "Can Edit" access.
-
On the next window, you can refine which users have access to the questionnaire. Select the Customize access dropdown menu to view a list of permissions, and then select an option from the list.
-
Select the checkbox next to one or more users' names to apply the custom permission.
-
On the next window, you'll be prompted with the option to send a notification. Select from the following notification types:
-
Send email notification
-
Send Messenger notification (if Diligent Messenger is enabled for your site)
-
-
Once you select a notification type, the recipients list will be pre-populated with the names of all users with access to the questionnaire. Select the checkbox next to one or more recipients' names to send them a notification.
-
To not send a notification, select Skip notification. You'll be taken to the Publish Questionnaire Summary, described in step 13.
-
If you opted to send a notification, a preview of the notification subject and message appears on the next window. A link to access the questionnaire is also included in the Message field. Select either field to edit the text.
-
To revert the text in the Message field to the original content, including the questionnaire link, select Reset to default message.

-
Review the Publish Questionnaire Summary, including the details and distribution, to ensure it is correct.
-
Select Publish to publish the questionnaire and make it available to participants. If you opted to send a notification, it is automatically sent to recipients.
Note
You cannot make changes to a questionnaire after you publish it.