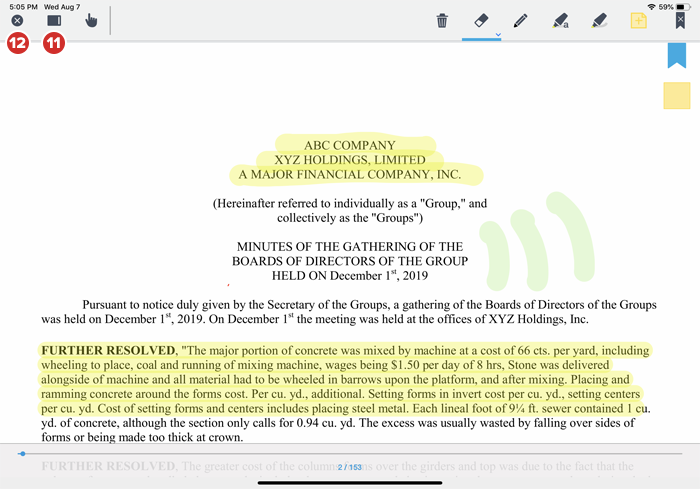The Markup Toolbar contains several options for creating annotations, including Sticky Notes, Page Markups, and Bookmarks.
Video — How to Create Annotations
Step-by-Step Instructions
-
Select the Markup Mode icon to open the Markup Toolbar.

-
At any time, select the Navigate button to turn pages and zoom normally, without drawing on the page.
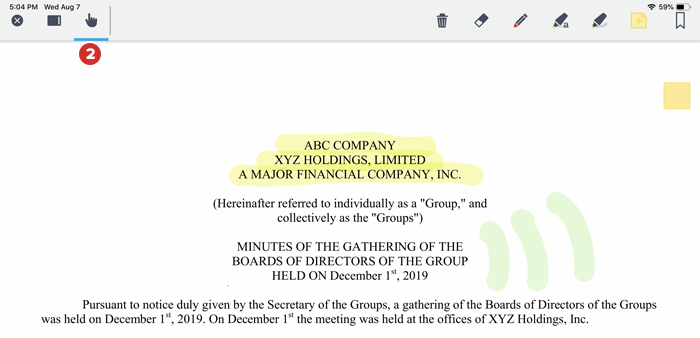
-
Select the Text Highlighter tool to add highlight marks to text. While selected, select the tool again to be able to change the highlight color.
-
Select the Freehand Highlighter tool to be able to draw highlight marks anywhere on the page. While selected, select the tool again to be able to change the highlight color.

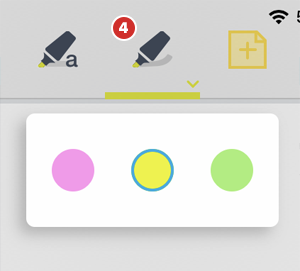
-
Select the Pen tool to draw a solid line on the page. While selected, select the tool again to be able to change pen color and line thickness.
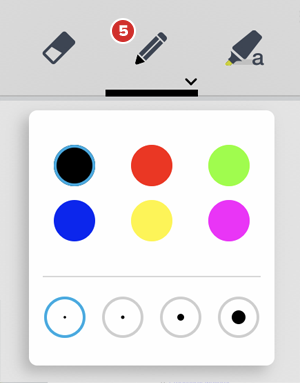
Note
When a markup tool (highlighter or pen) is active, you may swipe with two fingers to navigate through pages. With this method, you do not need to return to Navigation mode or turn the markup tool off.
Tip
Markups can also be made with an Apple Pencil (on iPad Pro) or other stylus. When an Apple Pencil is paired with your device, an Apple Pencil switch appears with markup tool style options, and must be disabled to use other markup input methods.
-
Select the Erase tool to remove any parts of marks, highlights, or writing that you don't need anymore. With the tool selected, hold and drag over the markup areas you'd like to erase. While it's selected, select the Erase tool again and use the adjuster bar to change the eraser size.
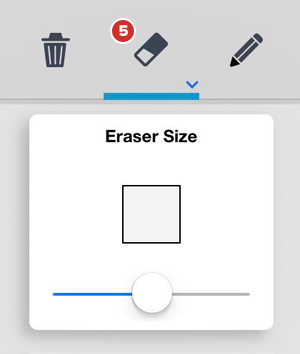
Note
The Erase tool works only with markups. It will not remove sticky notes. Once a markup has been erased, it cannot be retrieved.
-
Select the Sticky Note tool to create a sticky note on the page. After adding your text to the sticky note, select "Save."
Note
Sticky notes may have a date and time on them, if the setting was enabled by your administrator. This time represents either when the note was created, or, if the note was shared, the time that others could first see it.
-
Select the Bookmark icon to create a bookmark on the current page. (You can also select the upper-right-hand corner of the page to add a bookmark without opening Markup Mode.)
-
Select a sticky note to view or edit it. Sticky notes may appear along the right-hand edge of the page, or in a specific location on the page.
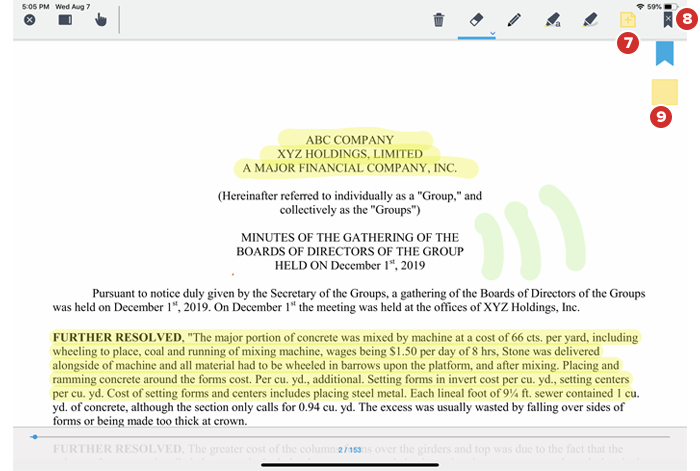
-
Select the Delete button for a menu of options to remove all page annotations, markups only, or all book annotations.
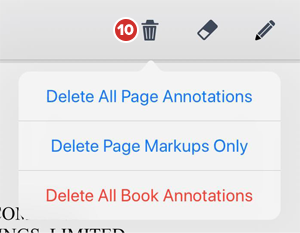
-
Select the Location icon to shift the markup toolbar to the right side of the screen, allowing you to make markups on the topmost area of the page. Select the same icon to shift the toolbar back to its original location.
-
Select the X to exit Markup Mode.