Current Books
Boards iOS makes it easy to manage and sync your board materials, even if you're on multiple boards.
-
If you sit on multiple boards, you may be presented with the Select a board screen. Select a board to open by selecting its name.
Note
If you do not sit on multiple boards, you will be taken directly to the bookshelf list view. If you are taken to the Resource Center instead, your administrator has changed your site's default settings. See the guide section on the Resource Center.
-
Before you can view content in a book, you must first download the book to your iPad by selecting an Unsynced book icon. Books that have not been synced are labeled with a circular arrow:
Unsynced
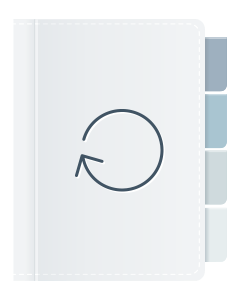
Synced
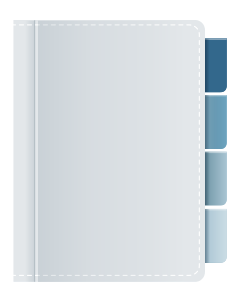
Note
Sync times will vary based on internet connection speed and book size.
Tip
You can start reading a book when it begins syncing. The book will sync as you read it.
-
By default, it will automatically check for updated versions of your books each time you log in.
-
For additional sync options select the Connection icon in the top menu bar. From this menu, you can Check for updates or Sync all updates. This icon will also indicate the status of your Internet connection by turning blue.
Note
If you are viewing a single committee, as described in Step 6 below, the Check for updates option will be replaced with Check committee for updates, and only the current committee will be checked.
-
To collapse and hide a committee's set of books, select the Arrow to the left of the committee name. To reopen, select on the Arrow again.
App setting
A setting is available to automatically collapse all committees in the bookshelf list. See the Collapse committees description on the Boards iOS settings page.
-
To display a list that only contains books associated with one committee, select the Arrow to the far right of the committee name. To return to the list of books from all committees, select the Arrow that then appears to the left of the committee name.