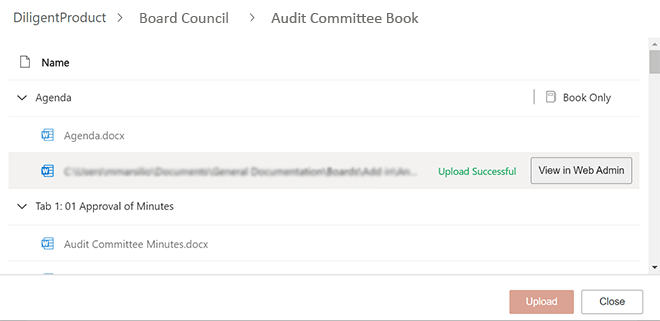Adding a document from Microsoft Word, Excel, or PowerPoint
The Diligent Boards – Upload add-in is available for Microsoft 365 applications, such as Word, Excel, and PowerPoint. The Add-in provides an easy and secure way to add a document from Microsoft 365 into Boards Web Admin. This topic explains how to install and use the Diligent Boards – Upload add-in.
Note
The add-in is available for customers enrolled in the Board and Leadership Collaboration package. Contact your Customer Success Manager for assistance.
Install the Diligent Boards – Upload Add-in
To begin, install the Diligent Boards – Upload add-in from the Office Store.
-
Open a document using a Microsoft 365 application, such as Microsoft Word, Excel, or PowerPoint.
-
Select Insert.
-
Select Get Add-ins. The Office Store opens on your screen.
Note
Your organization can manage access to the Office Store, including the ability to install new add-ins. If you see an error message about the Office Store, or if it is not available on your company managed device, we recommend contacting your IT department for assistance.
-
To search for the add-in, enter Diligent Boards – Upload in the Search field.
-
Select Get it now to install the add-in.
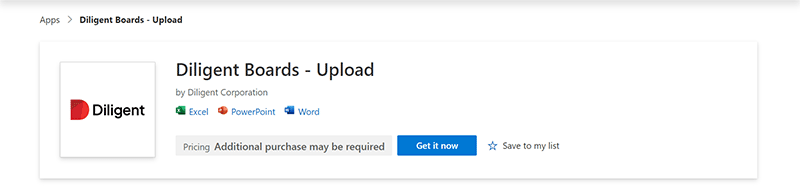
Upload documents in Boards Web Admin
Use the Diligent Boards – Upload add-in to insert a document from Microsoft 365 in Boards Web Admin.
-
Open a document using a Microsoft 365 application, such as Microsoft Word, Excel, or PowerPoint.
-
Select Home. After installing the Diligent Boards – Upload add-in, it is visible in the ribbon on top of your screen.
-
Select Upload Document. A sign-in window appears.
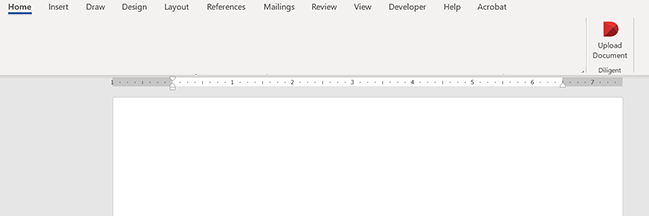
-
Select Sign in to sign in to your account.
-
Upon signing in, a list of committees appears. Select a committee name.
-
Select a book. A list of the tabs and documents within the book appears.
-
Select the Insert document here placeholder to add the document in the book.
-
Select Upload to begin uploading the document. Once uploaded and converted, the document appears in Boards Web Admin.
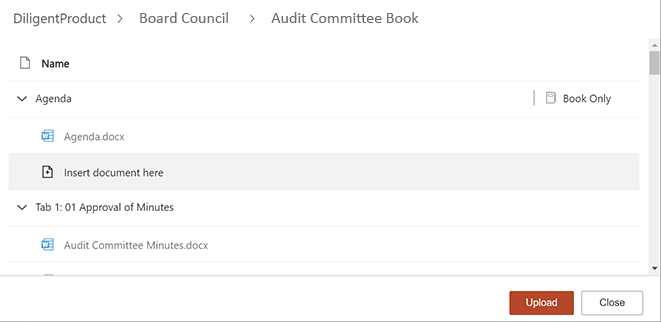
-
For additional book management options, select View in Web Admin.