Exporting and printing books, pages, and tabs
You can export a book, book pages, or tabs in Adobe PDF format, and then print or save the book content.
-
The Export option is available from the Current Books hub, the Archived Books hub, and the Book editor. Select the More options icon
 at the top of the page, and select Export to PDF.
at the top of the page, and select Export to PDF.Note
If Export to PDF is not available in the dropdown, it has not been enabled for your site, and you will not be able to export or print book content. Contact your Customer Success Manager for assistance.
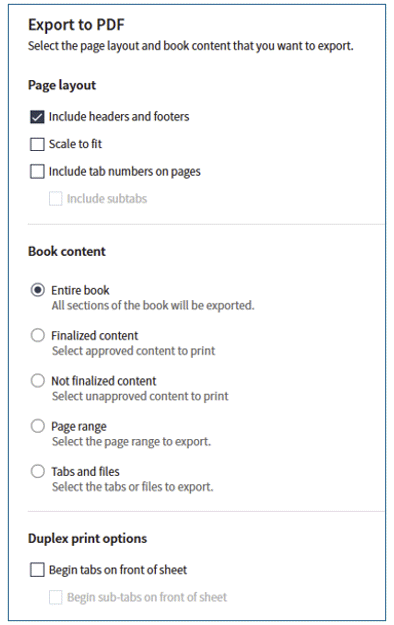
-
Use the Export to PDF page to select your export options. Customize the look and feel with the following Page layout options:
-
Include headers and footers: adds the meeting title and tab name in the header and a page number in the footer of documents
-
Scale to fit: removes the default page scale setting
-
Include tab numbers on pages: adds the tab number on the side of documents
-
Include subtabs: adds the sub-tab number on the side of documents
-
-
In the Book content section, specify the content to include in the export. Choose one of the following options:
-
Entire book: exports all sections in the book that contain files
-
Finalized content: exports only the pages that have been approved for final publication
-
Not finalized content: exports everything except the final approved content
-
Page range: exports a set of book pages within a specific range. You’ll also enter the beginning and ending page numbers of the range in the From and To fields that appear.
-
Tabs and files: exports all contents in a book tab or subtab
-
-
In the Duplex print options section, specify any double-sided options for tabs or sub-tabs. These ensure that the tabbed pages begin on the front side of the sheet (the odd-numbered side) when printing double-sided pages.
-
To begin the export, select Export.
-
Depending on your browser, the exported PDF file may appear at the bottom of your browser window. It will also be available in your designated download folder. You can select the file to open it right away or view it later in your default download location. You will be able to print the exported file via the Print function in your PDF viewer of choice.
Note
If watermarks are enabled for your site, both the printed and the exported file will include watermarks.