Analysen planen
Daten sind das elektronische Lebenselixier einer jeden Organisation. Die Fähigkeit, Daten kontinuierlich und automatisiert zu überwachen, ist entscheidend für die Minimierung von Betrug, die Optimierung der Teamleistung und die Unterstützung fundierter Entscheidungen. In diesem Artikel wird beschrieben, wie man eine Aufgabe in der Robots-App erstellt, plant und ausführt.
Dieser Artikel baut auf den Beispielen auf, die in Skript zur Automatisierung eines Geschäftsprozesses erstellen dargestellt werden.
Was bedeutet es, eine Analyse zu planen?
Die Planung einer Analyse beinhaltet die Konfiguration eines analytischen Skripts, das unbeaufsichtigt ausgeführt werden kann. Die Planung einer Analyse ermöglicht es Organisationen, zeitintensive Datenverarbeitung über Nacht durchzuführen und Programme für automatisierte oder kontinuierliche Analysen einzurichten. Dies ist bei großen Datenbeständen von zentraler Bedeutung.
Wo kann man eine Analyse planen?
Sie können eine Analyse in Robots planen.
Der umfassende Überblick
![]() Sobald Sie ein Analyseskript auf einen Robot hochgeladen haben, können Sie eine Aufgabe erstellen, um die gewünschte Automatisierung zu konfigurieren.
Sobald Sie ein Analyseskript auf einen Robot hochgeladen haben, können Sie eine Aufgabe erstellen, um die gewünschte Automatisierung zu konfigurieren.
![]() Sie können Aufgaben so konfigurieren, dass sie im Produktionsmodus automatisch ausgeführt werden. Zu Testzwecken können Sie im Entwicklungsmodus Aufgaben ad-hoc ausführen.
Sie können Aufgaben so konfigurieren, dass sie im Produktionsmodus automatisch ausgeführt werden. Zu Testzwecken können Sie im Entwicklungsmodus Aufgaben ad-hoc ausführen.
Nachdem ein Robot eine Aufgabe abgeschlossen hat, können Sie Ausgabetabellen und -dateien herunterladen und diese auf dem lokalen Rechner anzeigen oder die exportierte Daten in der Ergebnisse-App anzeigen.
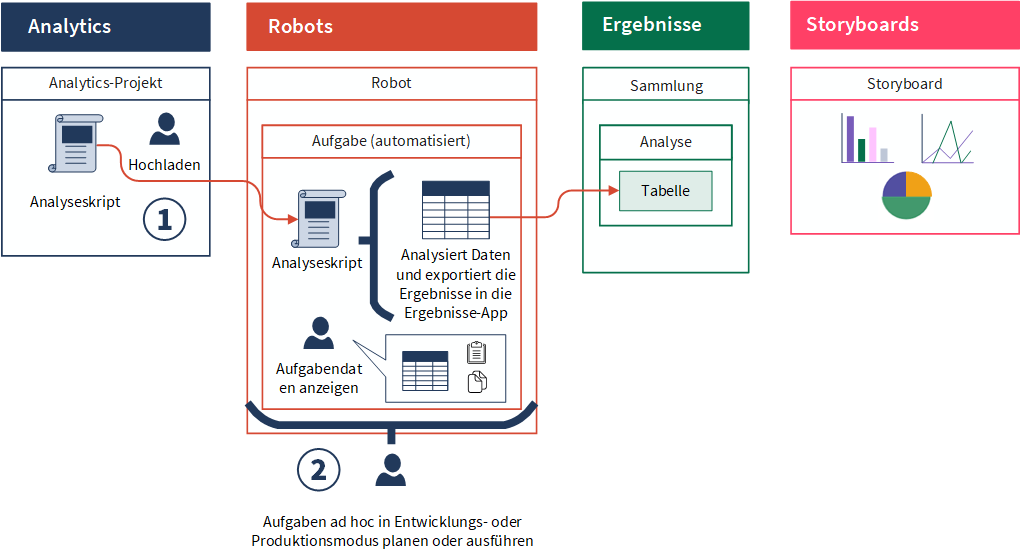
Schritte

Bereit für eine Tour?
Beschäftigen wir uns ein wenig genauer mit den Funktionen m Kontext.
1. Aufgabe erstellen
Sie können eine Aufgabe erstellen, die ein oder mehrere Analyseskripts enthält. Wenn Sie eine Aufgabe erstellen, führt ein Robot die ausgewählten Skripts entsprechend den von Ihnen konfigurierten Einstellungen aus.
Beispiel
Szenario
Derzeit überprüft Vandelay Industries jährlich die Pcard-Prozesse und -Kontrollen. Die Arbeit wird manuell erledigt, und das kostet sehr viel Zeit. Sie möchten diese Arbeit automatisieren, damit sie nach einem Monatsplan ausgeführt werden kann. Sie möchten das Analyseskript auch im Entwicklungsmodus testen und überprüfen, ob es ordnungsgemäß funktioniert.
Prozess
Hilfethema Robot-Aufgabe zur Ausführung eines Skripts erstellen
Sie erstellen eine Aufgabe, indem Sie:
- das Analyseskript wählen, das automatisiert ausgeführt werden soll (Pcard_Review)
- die Aufgabe einrichten, die nach einem Monatsplan ausgeführt werden soll
- die Personen angeben, die bei einem Fehlschlag der Aufgabe benachrichtigt werden sollen
Hinweis
Sie haben zuvor einen Eingabeparameter für das Kennwort (//PASSWORD 1 Diligent One-Zugriffstoken) für das Analyseskript spezifiziert, damit Sie Ausnahmen in die Ergebnisse-App exportieren können.
Nach der Auswahl des auszuführenden Skripts müssen Sie einen Diligent One-Zugriffstoken eingeben. Sie können diesen Token in Analytics generieren und den Token kopieren und in den gewünschten Parameter in Robots einfügen.
Ergebnis
Die Aufgabe ist eingerichtet
2. Aufgabe planen
Robots unterstützt zwei Umgebungen für die Verwaltung und Ausführung von Analyseskripts, die in Analytics erstellt werden: den Entwicklungsmodus und den Produktionsmodus. Im Entwicklungsmodus können Sie neu übertragene Versionen von Skripts mit Daten testen, die Sie zu Testzwecken isoliert haben. Wenn Sie sicher sind, dass Ihre Skripts ordnungsgemäß funktionieren, können Sie sie aktivieren und in Produktionsversionen umwandeln.
Hinweis
Um die Ergebnisse sofort anzeigen zu können, veranschaulicht das Beispiel, wie Sie eine Aufgabe ad-hoc ausführen können. In den meisten Fällen werden Aufgaben im Entwicklungsmodus ad-hoc und im Produktionsmodus nach einem Zeitplan ausgeführt.
Beispiel
Szenario
Sie möchten die Aufgabe ad-hoc im Entwicklungsmodus ausführen, damit Sie die Ergebnisse sofort überprüfen und sicherstellen können, dass das Analyseskript wie gewünscht funktioniert.
Das Analyseskript importiert die Tabellen Pcard_Holders und Pcards_Transactions, die für die Pcard-Prüfung erforderlich sind. Sie haben diese Tabellen zuvor im Analysekopf durch Hinzufügen der folgenden Tags angegeben:
- //FILE Pcard_Holders.xlsx
- //FILE Pcard_Transactions.xlsx
Um sicherzustellen, dass die Aufgabe erfolgreich ausgeführt wird, müssen Sie diese zugehörigen Dateien auf Robots hochladen.
Prozess
Hilfethema Aufgaben ad-hoc ausführen
Zuerst laden Sie die beiden Excel-Dateien (Pcard_Holders und Pcard_Transactions) auf die Registerkarte Eingabe/Ausgabe in Robots hoch. Anschließend navigieren Sie zur Registerkarte Aufgaben, wählen die Aufgabe, die Sie ausführen möchten, und klicken auf ![]() > Jetzt ausführen.
> Jetzt ausführen.
Ergebnis
Die Aufgabe wird ausgeführt, und Sie können auf der Registerkarte Aufgabenausführungen den Fortschritt überwachen.
Hinweis
Wenn die Aufgabe nicht erfolgreich ausgeführt wird, können Sie das Skript in Analytics anpassen, das Skript erneut bestätigen und die Aufgabe wieder ad-hoc ausführen. Sobald Sie mit Ihrem Skript zufrieden sind, können Sie das Skript im Produktionsmodus aktivieren und so planen, dass es automatisch ausgeführt wird.
3. Ergebnisse der Aufgaben anzeigen
Sobald die Aufgabe abgeschlossen ist, können Sie Ergebnistabellen und -dateien herunterladen und lokal anzeigen oder im Falle von Analytics-Tabellen in die Ergebnisse-App exportieren. Sie können eine Zusammenfassung des Ergebnisses einer Aufgabe anzeigen, einschließlich dem Status wie Erfolg oder Fehlgeschlagen und der Zeit, die eine Aufgabe ausgeführt wurde.
Beispiel
Szenario
Sie haben die Aufgabe zuvor manuell ausgeführt, und jetzt möchten Sie sehen, ob sie erfolgreich ausgeführt wurde. Sie möchten auch in der Lage sein, beliebige Ergebnisdateien herunterzuladen, damit Sie sie lokal anzeigen können.
Prozess
Hilfethema Mit Tabellen und Dateien in einem ACL-Robot arbeiten
Als Erstes navigieren Sie zur Registerkarte Aufgabenausführungen und bestätigen, dass die Aufgabe erfolgreich ausgeführt wurde:

Wählen Sie dann die Aufgabenausführung mit den Ergebnissen aus, die Sie herunterladen möchten, und klicken Sie auf Ergebnispaket herunterladen.
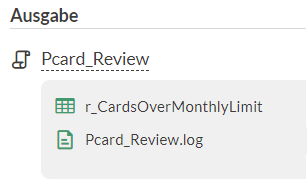
Ergebnis
Eine komprimierte Datei, die das Analytics-Projekt enthält, wird auf Ihr lokales Dateisystem heruntergeladen. Sobald Sie die Datei entpackt haben, sehen Sie Folgendes:
- r_CardsOverMonthlyLimit die Ergebnistabelle, die durch die Ausführung des Analyseskripts in Robots erzeugt wurde
Da Sie das Tag //RESULT TABLE r_CardsOverMonthlyLimit im Analyseskript hinzugefügt haben, wird die Tabelle r_CardsOverMonthlyLimit im Ergebnispaket gespeichert.
- Pcard_Review.log das Protokoll, das durch die Ausführung des Analyseskripts in Robots erzeugt wurde
Da Sie das Tag //RESULT LOG in das Analyseskript eingefügt haben, wird das Protokoll im Ergebnispaket gespeichert.
Wie geht's weiter?
Hier erfahren Sie, wie Sie einen Beilegungsworkflow automatisieren und Daten visualisieren können
Die Ergebnisse-App wird verwendet, um Ausnahmen zu verwalten, Informationen von den Befragten zu sammeln, um Daten in einen Kontext zu setzen, und um Daten zu visualisieren, sodass Trends, Muster oder Ausreißer hervorgehoben werden können.
Weitere Informationen finden Sie unter Ausnahmen beilegen und berichten.
Einschreiben in einen Kurs der Akademie
Bauen Sie Ihre Kenntnisse zu den in diesem Artikel vorgestellten Konzepten weiter aus, indem Sie „ACL 270“ absolvieren.
Akademie ist das Ressourcenzentrum von Diligent für Online-Schulungen. Akademiekurse sind für jeden Benutzer ohne zusätzliche Kosten in einem Diligent One-Abonnement enthalten. Weitere Informationen finden Sie unter Akademie.