Erste Schritte mit ACL Robotics
ACL Robotics ist ein Produkt von Diligent, das aus Analytics, Robots und Storyboards besteht. Dieses Tutorial führt Sie durch den gesamten Prozess der Datenanalyse und Ergebnisausgabe mit Analytics, Robots und der Ergebnisse-App.
Szenario
Eine monatliche Transaktionstabelle klassifizieren
Jeden Monat müssen Sie eine monatliche Transaktionstabelle manuell klassifizieren, um die Zwischensummen der Transaktionen pro Kunde zu ermitteln.
Sie möchten die Aufgabe automatisieren, damit sie nach einem Monatsplan ausgeführt werden kann. Einmal automatisiert, wird die manuelle Aufgabe von einem Computer ausgeführt werden.
Vorbereitungen
Bevor Sie dieses Tutorial starten, müssen Sie in der Ergebnisse-App eine Sammlung, eine Analyse und eine Datenanalyse (Tabelle) einrichten. Daten werden in Tabellen gespeichert, und jede Tabelle befindet sich innerhalb einer Analyse und einer Sammlung.
Hinweis
Die Schritte in diesem Tutorial setzen voraus, dass Sie Analytics bereits aktiviert haben und über den entsprechenden Lese- und Schreibzugriff auf die Robots- und Ergebnisse-Apps verfügen.
Eine Sammlung anlegen
-
Wählen Sie auf der Launchpad-Startseite (www.highbond.com) die App Ergebnisse aus, um sie zu öffnen.
Wenn Sie sich bereits in Diligent One befinden, können Sie über das linke Navigationsmenü zur Ergebnisse-App wechseln.
- Klicken Sie auf der Startseite der Ergebnisse-App auf Sammlung hinzufügen.
- Geben Sie auf der Seite Neue Sammlung als Namen für die Sammlung Monatliche Transaktionstabelle klassifizieren ein und klicken Sie auf Sammlung erstellen.
Ergebnis Die Seite Sammlungsmitglieder wird geöffnet, und Sie sehen eine Liste der Mitglieder, die Zugriff auf die neue Sammlung haben.
Eine Analyse anlegen
- Klicken Sie unten auf der Seite Sammlungseinstellungen unter Wie geht's weiter? auf Erstellen Sie Ihre erste Datenanalyse.
- Geben Sie auf der Seite Analysedetails bearbeiten der Analyse den Namen Transaktionen und klicken Sie auf Analyse erstellen.
Ergebnis Die Sammlung wird geöffnet, und Sie sehen die neue leere Analyse, die Sie erstellt haben.
Eine Datenanalyse anlegen
- Wählen Sie in der Analyse-App Tabelle hinzufügen > Datenanalyse.
- Geben Sie auf der Seite Datenanalysedetails für die Datenanalyse den Namen Translationen aus April klassifiziert und klicken Sie auf Erstellen.
- Kopieren Sie die letzte Ziffernfolge nach /control_tests/ in die URL und speichern Sie die Zeichenfolge in einer Textdatei.
Das ist die Ergebnisse-App-Tabellen-ID. Nachdem Sie die Tabellen-ID haben, klicken Sie auf Diesen Prozess überspringen auf der Seite Daten importieren.
Ergebnis Die leere Datenanalyse wird erstellt.
Hinweis
Wenn Sie ACL Robotics Professional Edition verwenden, ist die maximale Anzahl der Tabellen in den Ergebnissen auf fünf beschränkt.
Workflow

Ein Analytics-Projekt erstellen
Erstellen Sie zunächst ein Analytics-Projekt, das ein Behälter ist, in dem Datenanalyseinformationen, einschließlich Tabellen und Skripts, gespeichert werden. Analytics-Projekte sind die höchste Organisationsebene in Analytics.
- Öffnen Sie auf Ihrem Computer ACL für Windows.
- Klicken Sie unter Erstellen auf Analytics-Projekt.
- Wählen Sie in dem Dialogfeld Speichern unter einen Ordner aus, in dem das Projekt gespeichert werden soll, geben Sie den Dateinamen Monatliche Transaktionstabelle klassifizieren ein, und klicken Sie auf Speichern.
Ergebnis Sie haben ein neues Analytics-Projekt erstellt.
Analyse-Skript erstellen
Als Nächstes erstellen Sie im Analytics-Projekt ein Analyseskript. Ein Analyseskript ist ein reguläres Analyseskript mit dem Zusatz eines Analysekopfes, der für die Ausführung des Skripts in Robots erforderlich ist.
- Wählen Sie im Analytics-Projekt aus dem Hauptmenü Datei > Neu > Skript.
- Kopieren Sie das folgende Skript und fügen Sie es in das leere Skript im Skript-Editor ein:
COMMENT
//ANALYTIC TYPE Analysis Classify_a_monthly_transaction_table
//FILE Trans_April.xls
//RESULT TABLE r_April_Transactions_Classified
//PASSWORD 1 Diligent One-Zugriffstoken
END
COMMENT
*************************************************
*** Skriptname: Classify_a_monthly_transaction_table
*** Beschreibung: Dieses Skript macht das Folgende:
*** 1 - Importiert April_Transactions-Daten
*** 2 - Klassifiziert Transaktionsdaten anhand der Kundennummer
*** 3 - Exportiert die klassifizierte Tabelle in die Ergebnisse-App
***
*** Autor: Ihr Name, Ihre Organisationen - heutiges Datum
*** Version: 1.0
*************************************************
END
COMMENT *** Importiert die Tabelle Trans_April, die zur Überprüfung erforderlich ist.
IMPORT EXCEL TO April_Transactions "April_Transactions.fil" FROM "Trans_April.xls" TABLE "Trans_Apr$" KEEPTITLE ALLFIELDS
COMMENT *** Klassifiziert Transaktionsdaten anhand der Kundennummer.
OPEN April_Transactions
CLASSIFY ON CUSTNO SUBTOTAL Amount TO "r_April_Transactions_Classified.FIL"
COMMENT *** Exportiert die klassifizierte Tabelle in die Ergebnisse-App.
OPEN r_April_Transactions_Classified
EXPORT FIELDS AMOUNT COUNT COUNT_PERCENTAGE CUSTNO FIELD_PERCENTAGE ACLGRC TO "XXXXXX@us" OVERWRITE PASSWORD 1
- Ersetzen Sie den Platzhalter "XXXXXXXX@us" im EXPORT-Befehl durch die eindeutige Ergebnistabellen-ID, die Sie in einer Textdatei gespeichert haben, und den entsprechenden Code für Ihre Diligent One-Region.
Beispiel: 123456@us oder 654321@eu.
- Wählen Sie Datei > Speichern, um das Analytics-Projekt zu speichern.
Ergebnis Sie haben ein Analytics-Skript erstellt.
Das Skript an Robots übermitteln
Nachdem Sie ein Analyseskript in Analytics erstellt haben, laden Sie es in einen Robot in der Robots-App hoch, um die benötigte Aufgabenautomatisierung zu konfigurieren. Das Hochladen von Skripts aus Analytics in Robots wird Skripts übermitteln genannt.
- Wählen Sie in Analytics aus dem Hauptmenü Datei > Skripts übermitteln.
- Wählen Sie Ihre Organisation aus, geben Sie als Namen Monatliche Transaktionstabelle klassifizieren für den neuen Robot an und klicken Sie auf Erstellen.
- Schließlich geben Sie die folgende Commit-Nachricht ein und klicken auf OK:
Dies ist der erste Upload von Classify_a_monthly_transaction_table, einem Skript, das zur Automatisierung der Überprüfung von Transaktionsdaten verwendet wird.
Ergebnis Sie haben das Skript auf einen Robot übertragen.
Verbundene Dateien auf Robots hochladen
Nachdem Sie das Analyseskript übertragen haben, laden Sie eine Excel-Datei auf Robots hoch. Verbundene Dateien sind Dateien aus anderen Quellen als Analytics, wie Excel-Dateien, die in einem Robot mit Skripts verwendet werden.
Hinweis
Um das Tutorial einfach zu halten, laden Sie nur eine Excel-Datei hoch, die Sie als Skript-Eingabe verwenden können. Typischerweise importiert ein analytisches Skript Daten aus einer Produktionsdatenquelle, wie beispielsweise einer Datenbank.
-
Wählen Sie auf der Launchpad-Startseite (www.highbond.com) die App Robots aus, um sie zu öffnen.
Wenn Sie sich bereits in Diligent One befinden, können Sie über das linke Navigationsmenü zur Robots-App wechseln.
- Öffnen Sie den Robot Monatliche Transaktionstabelle klassifizieren.
- Klicken Sie in der oberen rechten Ecke des Robots auf Entwicklung, um in den Entwicklermodus zu wechseln.
- Navigieren Sie zur Registerkarte Eingabe/Ausgabe und laden Sie die Excel-DAtei Trans_April hoch, die vom Skript importiert wird.
Das Standardverzeichnis für die Datei ist: C:\Users\<Benutzername>\Documents\ACL Data\Beispiel-Datendateien. Wenn sich die Datei nicht auf Ihrem lokalen Computer befindet, können Sie sie zuerst herunterladen (Trans_April.xls) und dann auf die Registerkarte Eingabe/Ausgabe hochladen.
Ergebnis Die verbundene Excel-Datei wird hochgeladen.
Eine Aufgabe erstellen und ad-hoc ausführen
Als Nächstes erstellen Sie eine Aufgabe, die das Analyseskript enthält. Wenn Sie eine Aufgabe erstellen, führt ein Robot die ausgewählten Skripts entsprechend den von Ihnen konfigurierten Einstellungen aus. Um die Ergebnisse sofort anzuzeigen, überspringen Sie die Planung der Aufgabe und führen die Aufgabe stattdessen ad hoc aus.
- Navigieren Sie zur Registerkarte Aufgaben und klicken Sie auf Aufgabe erstellen.
- Geben Sie als Namen für die Aufgabe Transaktionsprüfung ein und klicken Sie auf Speichern.
- Wählen Sie das Skript Classify_a_monthly_transaction_table
 .
. - Klicken Sie auf
 , um den Parameterabschnitt zu erweitern, geben Sie den Diligent One-Zugriffstoken ein und klicken Sie auf Weiter.
, um den Parameterabschnitt zu erweitern, geben Sie den Diligent One-Zugriffstoken ein und klicken Sie auf Weiter.Hinweis
Um den Token in Analytics zu generieren, wählen Sie Extras > Diligent One-Zugriffstoken, geben Sie Ihre HighBond-Benutzerdaten ein und kopieren Sie das Token und fügen es in die erforderlichen Parameter in Robots ein.
- Klicken Sie auf Weiter, um die übrigen Schritte im Aufgaben-Designer zu überspringen, und klicken Sie zum Abschluss auf Aufgabe bestätigen und erstellen.
- Klicken Sie auf der Registerkarte Aufgaben in der Aufgabe Transaktionsprüfung auf
 > Jetzt ausführen.
> Jetzt ausführen.Ergebnis Die Aufgabe wird ausgeführt. Sobald die Aufgabe abgeschlossen ist, können Sie zur Registerkarte Aufgabenausführungen navigieren und den Eintrag für die spezifische Aufgabenausführung auswählen, um eine Zusammenfassung des Ergebnisses einer Aufgabe anzuzeigen. Sie können die Ergebnistabelle auch herunterladen und lokal auswerten. Dies sind die gleichen Ergebnisdaten, die auch in die Ergebnisse-App exportiert werden.
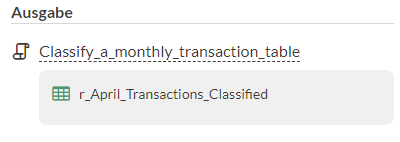
Daten in der Ergebnisse-App anzeigen
In der letzten Phase des vollständigen Workflows zeigen Sie die Daten an, die Sie gerade in die Ergebnisse-App exportiert haben. Die Ergebnisse-App ist eine Applikation zur Automatisierung von Beilegungen und Workflows. Sie können Daten in der Ergebnisse-App mit Hilfe von Diagrammen und dynamischen Storyboards visualisieren.
-
Wählen Sie auf der Launchpad-Startseite (www.highbond.com) die App Ergebnisse aus, um sie zu öffnen.
Wenn Sie sich bereits in Diligent One befinden, können Sie über das linke Navigationsmenü zur Ergebnisse-App wechseln.
- Klicken Sie auf die Sammlung Monatliche Transaktionstabelle klassifizieren.
- Klicken Sie auf die Tabelle Translationen aus April klassifiziert.
Ergebnis Sie können die klassifizierten Transaktionsdaten in der Ergebnisse-App anzeigen.
Visualisierung erstellen
Sie sind nun bereit, die Visualisierung in die Ergebnisse-App zu erstellen.
-
Öffnen Sie die Tabelle April-Transaktionen klassifiziert, falls sie nicht schon offen ist.
- Klicken Sie auf Visualisierung hinzufügen und auf die Visualisierung Gestapeltes Säulendiagramm.
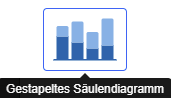
- Wählen Sie im Bereich Visualisierung konfigurieren die unten angezeigten Felder und Optionen aus.
Hinweis
Wenn Sie die Tafel Visualisierung konfigurieren nicht sehen können, klicken Sie auf Konfigurieren
 .
.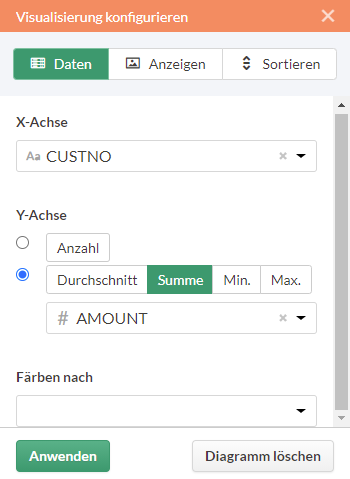
- Klicken Sie auf Anwenden.
Die Visualisierung „Gestapeltes Säulendiagramm“ wird generiert.
Visualisierung speichern
Falls Sie erstellte Visualisierungen aufbewahren möchten, müssen Sie sie abspeichern. Sie müssen jede Visualisierung einzeln und auch den Container, der sie beinhaltet und Interpretation genannt wird, abspeichern.
- Klicken Sie in der oberen linken Ecke der Visualisierung auf Unbenannt. Geben Sie einen Titel für die Visualisierung, wie beispielsweise Transaktions-Säulendiagramm ein, und drücken Sie die Eingabetaste.
- Klicken Sie auf Speichern > Speichern unter.
- Geben Sie im Feld Titel einen Namen für die Interpretation ein, wie beispielsweise Visualisierungen Tutorial, und klicken Sie auf Speichern.
Die Interpretation und die Visualisierung werden beide gespeichert und können später wieder geöffnet werden.
- Klicken Sie in der Titelleiste auf den Namen der Sammlung Monatliche Transaktionstabelle klassifizieren, um zum Analyse-Container Transaktionen zurückzukehren.
-
Klicken Sie auf die Zahl in der Spalte Interpretationen. Das Dialogfeld Interpretationen wird angezeigt. Beachten Sie, dass es die neu erstellte Interpretation, Visualisierungen Tutorial, enthält.
Sie können in jedem Analysecontainer mehrere Visualisierungen und Interpretationen erstellen. Jede Visualisierung basiert auf den Daten in der Tabellenansicht.
In Storyboards veröffentlichen
Erstellen Sie ein Storyboard, um die soeben erstellte Visualisierung darzustellen. Ein Storyboard ist eine Kommunikationsplattform, auf der mehrere Visualisierungen und Rich-Text-Inhalte in einer einzelnen Präsentation dargestellt werden.
-
Wählen Sie auf der Launchpad-Startseite (www.highbond.com) die App Storyboards aus, um sie zu öffnen.
Wenn Sie sich bereits in Diligent One befinden, können Sie über das linke Navigationsmenü zur Storyboards-App wechseln.
- Klicken Sie auf Storyboard hinzufügen.
- Geben Sie einen aussagekräftigen Titel für Ihr Storyboard ein. Storyboard Titel sind auf maximal 80 Zeichen begrenzt.
- Klicken Sie auf Hinzufügen
 und wählen Sie Diagramm hinzufügen.
und wählen Sie Diagramm hinzufügen. 
- Wählen Sie eine der folgenden Optionen:
- Um die Tabellenansicht aus einer Interpretation anzuzeigen, wählen Sie den übergeordneten Tabelleneintrag
 , Visualisierungen Tutorial.
, Visualisierungen Tutorial. - Zur Anzeige der Visualisierung aus der Interpretation wählen Sie den untergeordneten Diagrammeintrag
 , Transaktions-Säulendiagramm, aus.
, Transaktions-Säulendiagramm, aus.
Sie können in das Suchfeld ein Schlüsselwort oder eine Phrase eingeben, um die Liste der verfügbaren Visualisierung zu filtern.
- Um die Tabellenansicht aus einer Interpretation anzuzeigen, wählen Sie den übergeordneten Tabelleneintrag
- Klicken Sie in der oberen rechten Ecke auf Speichern > Speichern.
Zusammenfassung
Fassen wir den vollständigen Worflow, den Sie gerade in ACL Robotics abgeschlossen haben, zusammen.
- Sie haben ein Analytics-Projekt und ein Analyseskript innerhalb des Projekts erstellt.
- Sie haben das Analyseskript in die Robots-App übertragen.
- In der Robots-App haben Sie die zugehörige Excel-Datei hochgeladen, eine Aufgabe erstellt, die das Analyseskript enthält, und die Aufgabe ad hoc ausgeführt.
- Sie haben die Zusammenfassung der Aufgabenergebnisse in Robots und die exportierten Daten in der Ergebnisse-App angezeigt.
Wie geht's weiter?
Eine detaillierte Beschreibung der Funktionsweise von ACL Robotics finden Sie unter Lösungsanleitungen.