Kontrollleistung planen
Erstellen Sie einen Ablaufplan, um sicherzustellen, dass Kontrollaktivitäten einheitlich durchgeführt werden.
Vorbereitungen
Sie können einen Ablaufplan erst erstellen, nachdem Sie Kontrollen innerhalb eines Projekts definiert haben.
Funktionsweise
Sie können die Leistung einer Kontrolle bewerten. Dazu versenden Sie nach einem festgelegten Zeitplan Ergebnisse-App-Fragebögen an Kontrollverantwortliche und fassen die Antworten für eine Analyse zusammen (Aggregation).
Als Erstes aktivieren Sie die Kontrollleistung im Projekt. Dadurch wird automatisch eine Sammlung in der Ergebnisse-App angelegt. Dann verwalten Sie Benutzer und erstellen Fragebögen innerhalb der Sammlung in der Ergebnisse-App. Schließlich definieren Sie in der Projekte-App einen Zeitplan für die Versendung der Fragebögen an Kontrollverantwortliche.
Begriffe und Definitionen
- Kontrollleistung Die Absicherung, dass die Kontrollaktivitäten einheitlich durchgeführt werden.
- Für die Kontrollverantwortlichen Die Mitarbeiter im Kundenverkehr, welche die Kontrollaktivitäten beständig durchführen müssen.
- Ablaufplan Der Plan, der festlegt, wann die Kontrollaktivitäten durchgeführt werden sollten.
- Kontrollaufgaben Die Vorkommen der Kontrollaktivitäten, die zuvor ausgeführt wurden und momentan ausgeführt werden.
Daten zur Kontrollleistung
Für jedes Projekt mit aktivierter Kontrollleistung gibt es eine entsprechende Sammlung, die in der Ergebnisse-App eine Analyse und eine Tabelle enthält:
- Die Sammlung hat denselben Namen wie das Projekt.
- Analyse „Kontrollleistung“ (kann bearbeitet werden)
- Tabelle "Kontrollaufgaben" (kann bearbeitet werden)
Diese Tabelle enthält geplante Leistungsverzeichnisse für das Projekt. Wenn mehr Ablaufpläne den Kontrollen im Projekt hinzugefügt werden, werden die Datensätze an die Tabelle in der Ergebnisse-App angehängt.
Weitere Informationen finden Sie unter Kontrollleistung aufzeichnen.
Hinweis
Wenn Sie Zertifizierungen im Projekt aktiviert haben, gibt es bereits eine entsprechende Sammlung in der Ergebnisse-App. In diesem Fall wird innerhalb der bestehenden Sammlung eine separate Analyse und Tabelle erstellt.
Kontrollleistung deaktivieren oder Projekte archivieren oder löschen
Wenn Sie die Durchführung einer Kontrolle deaktivieren oder ein Projekt archivieren oder löschen (vorübergehend oder endgültig), werden die Fragebogen-Links ungültig und alle zuvor erstellten Ablaufpläne für die Kontrollleistung werden angehalten. Die Sammlung wird in der Ergebnisse-App archiviert.
Projektarchivierung rückgängig machen oder gelöschte Projekte wiederherstellen
Wenn Sie die Archivierung eines Projekts mit aktivierter Kontrollleistung rückgängig machen oder ein solches gelöschtes Projekt wiederherstellen, wird auch die Archivierung der Sammlung in der Ergebnisse-App rückgängig gemacht. Aktivierte Ablaufpläne werden ab diesem Zeitpunkt mit der angegebenen Häufigkeit ausgeführt.
Ausgecheckte Abschnitte
Wenn Sie mit Diligent One für iPad oder Offline-Projekte einen Abschnitt auschecken, wird die Ausführung der Ablaufpläne für die Kontrollleistung eingestellt. Nachdem Sie den Abschnitt wieder einchecken, wird die Ausführung der Ablaufpläne wieder fortgesetzt.
Projekte übertragen
Wenn Sie ein Projekt übertragen, werden Ablaufpläne für die Kontrollleistung nicht in das neue Projekt kopiert. In der Ergebnisse-App wird automatisch eine neue Sammlung erstellt, die alle Sammlungsmitglieder und zuvor erstellten Fragebögen enthält. Der Name und die Beschreibung der Analyse werden ebenfalls auf die neue Analyse innerhalb der neuen Sammlung kopiert. Das neue Projekt und die neue Sammlung werden automatisch verknüpft, und aktivierte Ablaufpläne werden ab diesem Zeitpunkt mit der angegebenen Häufigkeit ausgeführt.
Ablaufpläne löschen
Wenn Sie einen Ablaufplan löschen, wird der Ablaufplan endgültig aus der Projekte-App gelöscht und alle ausstehenden Fragebogen-Links werden ungültig. Die Tabelle mit den Informationen aus den Fragebogenantworten wird in der Ergebnisse-App beibehalten.
Beispiel
Wöchentliche Kreditorenbuchhaltung
Szenario
Sie sind ein Prozesseigentümer und müssen sicherstellen, dass die Buchhalter in Ihrer Organisation die Verbindlichkeiten wöchentlich buchen.
Prozess
Sie erstellen einen Fragebogen in der Ergebnisse-App mit der Bezeichnung „Kreditorenbuchungen". In der Projekte-App weisen Sie drei Kontrollverantwortliche (Cynthia, Grace und Tim) zu und planen, dass der Fragebogen jeden Montag um 17:00 Pazifische Standardzeit (PST) an sie gesendet wird.

Ergebnis
Am Ende des Monats überprüft das Prüfungsteams die zusammengefassten Antworten von Cynthia, Grace und Tim. Bei der Prüfung wird ebenfalls die Gesamtzahl der überfälligen Kontrollaufgaben geprüft: 
Das Prüfungsteam bemerkt, dass Cynthia die Kontrolle einheitlich durchführt, Grace die Kontrolle nie durchgeführt hat und Tim die Kontrolle in weniger der Hälfte der Zeit durchgeführt hat. Diese Belege unterstützen informierte Tests und deuten darauf hin, dass die Kontrolle möglicherweise nicht effektiv funktioniert.
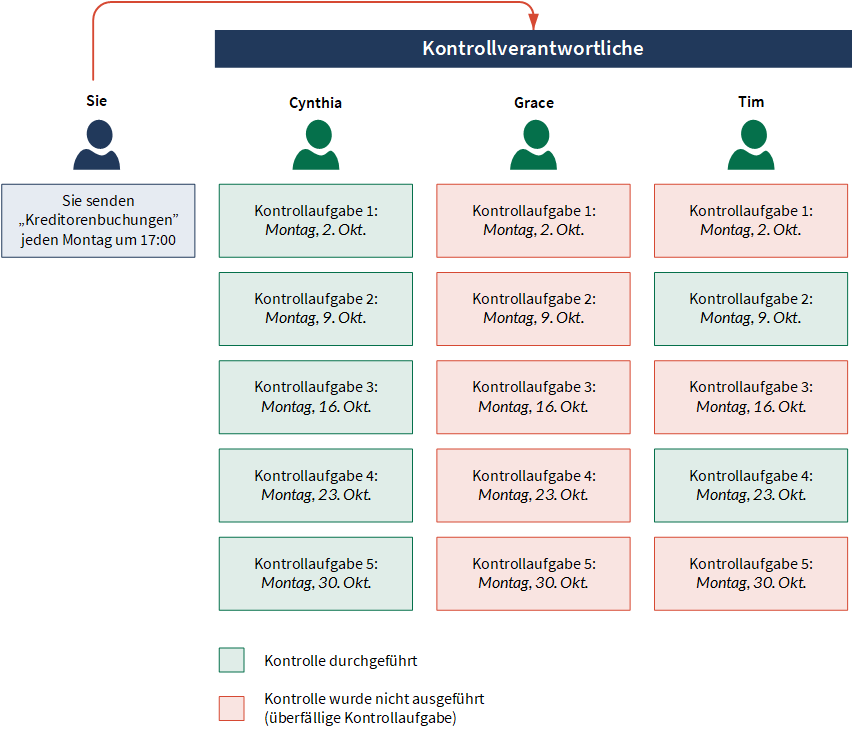
Berechtigungen
 = Uneingeschränkte Lese- und Schreibberechtigungen
= Uneingeschränkte Lese- und Schreibberechtigungen
 *= Lese- und Schreibzugriff, wenn Eigentümer oder geschäftsführender Eigentümer eines Ziels oder Eigentümer von mindestens einer Kontrolle im Ziel. Sonst Nur-Lesen-Zugriff.
*= Lese- und Schreibzugriff, wenn Eigentümer oder geschäftsführender Eigentümer eines Ziels oder Eigentümer von mindestens einer Kontrolle im Ziel. Sonst Nur-Lesen-Zugriff.
-
 = Lesezugriff
= Lesezugriff
 = Kein Zugriff
= Kein Zugriff
| Rolle | Aktivieren | Ablaufplan |
|---|---|---|
| Fachmanager |
|
|
| Fachbenutzer |
|
|
| Beaufsichtigende Geschäftsleitung |
|
|
| Beaufsichtigender Kontrollprüfer |
|
|
| Mitwirkender Manager |
|
|
| Mitwirkender Tester |
|
|
| Mitwirkender Benutzer |
|
|
| Kein Zugriff |
|
|
Kontrollaufgaben können jedem zugewiesen werden, inkl. Benutzern ohne Lizenz. Dies ermöglicht eine einfache Beantwortung der Self-Assessment-Anfragen.
Kontrollleistung aktivieren
Aktivieren Sie die Kontrollleistung, um Ablaufpläne zu erstellen.
-
Wählen Sie auf der Launchpad-Startseite (www.highbond.com) die App Projekte aus, um sie zu öffnen.
Wenn Sie sich bereits in Diligent One befinden, können Sie über das linke Navigationsmenü zur Projekte-App wechseln.
Die Startseite der Projekte-App wird geöffnet.
- Öffnen Sie ein Projekt.
Das Projekt-Dashboard wird geöffnet.
- Klicken Sie auf den Projektmanagementreiter Einstellungen.
Die Unterregisterkarte Einstellungen wird geöffnet.
- Wählen Sie neben Kontrollleistung Aktivieren.
- Klicken Sie auf Speichern.
Ergebnis Die Kontrollleistung ist im Projekt aktiviert. In der Ergebnisse-App wird eine neue Sammlung mit demselben Namen wie das Projekt automatisch erstellt. Sie können auf den Link der Sammlung klicken, um Benutzer den Zugriff auf die Sammlung zuzuweisen und Fragebögen anzulegen.
Einen Ablaufplan erstellen und verwalten
Definieren Sie einen Ablaufplan, um Fragebögen an Kontrollverantwortliche zu senden, um sicherzustellen, dass die Aktivitäten der Kontrolle konsequent durchführt werden.
Zur Seite der Verfahrensausführung oder der exemplarischen Vorgehensweise navigieren
Hinweis
- Begriffe der Benutzeroberfläche können angepasst werden, und auch Felder sowie Registerkarten sind einstellbar. In Ihrer Instanz von Diligent One können einige Begriffe, Felder und Registerkarten unterschiedlich sein.
- Wenn ein erforderliches Feld leer bleibt, wird Ihnen eine Warnmeldung angezeigt: Dieses Feld ist obligatorisch. Einige benutzerdefinierte Felder verfügen möglicherweise über Standardwerte.
- Klicken Sie auf die Registerkarte Einsatz vor Ort.
- Klicken Sie neben dem entsprechenden Ziel auf Gehe zu und wählen Sie Verfahrensausführung oder Exemplarische Vorgehensweise.
- Klicken Sie neben dem Verfahren oder der exemplarischen Vorgehensweise auf Anzeigen / Bearbeiten.
Ergebnis Die Seite Verfahrensausführung oder Exemplarische Vorgehensweise wird geöffnet.
Den an die Kontrollverantwortlichen zu versendenden Fragebogen auswählen
- Scrollen Sie auf der Seite Verfahrensausführung oder Exemplarische Vorgehensweise bis zum Abschnitt Unterstützende Dateien und klicken Sie unter Kontrollleistung auf Neuen Zeitplan.
Der Seitenbereich Zeitplan wird angezeigt.
- Wählen Sie den Ergebnisse-App-Fragebogen, der an die Kontrollverantwortlichen gesendet werden soll:
- Optional. Suchen Sie nach einen Fragebogen nach Namen.
- Optional. Klicken Sie neben dem Fragebogen, der in der Ergebnisse-App angezeigt werden soll, auf Anzeigen.
- Klicken Sie neben dem zu versendenden Fragebogen auf die Optionsschaltfläche und klicken Sie auf Speichern und Weiter.
Den Zeitplan definieren
- Geben Sie in das Feld Titel den Namen für den Ablaufplan ein.
Die maximale Zeichenbegrenzung beträgt 255.
- Führen Sie das Folgende im Feld Sachbearbeiter aus:
- Um eine Person anzugeben, bei der es sich nicht um einen lizenzierten Benutzer handelt, geben Sie die E-Mail-Adresse der betreffenden Person ein und drücken Sie die Eingabetaste auf der Tastatur.
Hinweis
Die Diligent One-Plattform unterstützt keine E-Mail-Adressen mit Akzenten oder nicht lateinischen Zeichen.
- Um eine Person anzugeben, bei der es sich um einen lizenzierten Benutzer handelt, tippen Sie einige Buchstaben des Namens der Person und wählen Sie dann die Person aus der Liste aus.
- Um eine Person anzugeben, bei der es sich nicht um einen lizenzierten Benutzer handelt, geben Sie die E-Mail-Adresse der betreffenden Person ein und drücken Sie die Eingabetaste auf der Tastatur.
- Optional. Legen Sie im Feld Verfahren die Schritte zur Kontrollleistung an.
- Planen Sie, wann die Kontrollverantwortlichen den Fragebogen erhalten sollen, und klicken Sie auf Speichern und fortsetzen:
- Um den Fragebogen direkt, nachdem Sie den Ablaufplan gespeichert haben, zu versenden, wählen Sie Fragebogen sofort versenden.
- Definieren Sie die Häufigkeit, um anzugeben, wie oft der Fragebogen verwendet werden soll.Hinweis
Der Standardwert für die Häufigkeit korreliert mit dem Wert für die Häufigkeit , der in den Attributen der Kontrolle angegeben wurde.
- Optional. Deaktivieren Sie
 den Zeitplan, wenn die Fragebögen noch nicht in der festgelegten Häufigkeit versendet werden sollen, oder wenn Sie den Zeitplan vorübergehend stoppen möchten.
den Zeitplan, wenn die Fragebögen noch nicht in der festgelegten Häufigkeit versendet werden sollen, oder wenn Sie den Zeitplan vorübergehend stoppen möchten.Ergebnis Der Ablaufplan wurde definiert.
Den Ablaufplan überprüfen und speichern
- Prüfen Sie den gerade definierten Ablaufplan.
- Optional. Deaktivieren Sie
 den Zeitplan, wenn die Fragebögen noch nicht in der festgelegten Häufigkeit versendet werden sollen, oder wenn Sie den Zeitplan vorübergehend stoppen möchten.
den Zeitplan, wenn die Fragebögen noch nicht in der festgelegten Häufigkeit versendet werden sollen, oder wenn Sie den Zeitplan vorübergehend stoppen möchten. - Optional. Klicken Sie neben dem entsprechenden Abschnitt auf Bearbeiten, um alle Aktualisierungen vorzunehmen.
- Klicken Sie im Schritt Prüfen auf Speichern.
Ergebnis Der Zeitplan wird festgelegt.
Kontrollverantwortliche erhalten einen Fragebogen entsprechend dem angegebenen Zeitplan und die Antworten werden zusammengefasst und auf der Seite Verfahrensausführung oder Exemplarische Vorgehensweise angezeigt. In der Ergebnisse-App wird zur Speicherung der Antworten eine entsprechende Analyse und eine Tabelle automatisch innerhalb der Sammlung erstellt.
Ablaufpläne verwalten und Antworten anzeigen
- Navigieren Sie im Projekt zur Seite Verfahrensausführung oder Exemplarische Vorgehensweise und scrollen Sie zum Abschnitt Kontrollleistung unter Unterstützende Dateien.
- Führen Sie einen der folgenden Schritte aus:
- Kontrollaufgaben filtern Klicken Sie auf die Bezeichnung der Kontrollaufgabe und wählen Sie die entsprechenden Werte.
Um alle Kontrollaufgaben anzuzeigen, klicken Sie auf Zurücksetzen.
Statusinformationen werden im Balkendiagramm zusammengefasst und detailliert in der Tabelle angezeigt.
- Nicht gestartet Der Fragebogen wurde gesendet, jedoch ist noch keine Antwort eingegangen
- Wird ausgeführt Der Fragebogen wurde gesendet und Antworten gespeichert, jedoch noch nicht übermittelt
- Kompletter Fragebogen gesendet und Antworten wurden übermittelt
- Sie können Details zu den überfälligen Kontrollaufgaben anzeigen. Klicken Sie auf die Bezeichnung der Kontrollaufgabe und aktivieren Sie Nur überfällige anzeigen
 .Hinweis
.HinweisÜberfällige Kontrollaufgaben geben an, wie oft Kontrollaktivitäten nicht nach Ablaufplan durchgeführt wurden. Eine überfällige Kontrollaufgabe wird angezeigt, wenn der Kontrollverantwortliche einen Anschlussfragebogen erhält und die Antwort auf einen zuvor gesendeten Fragebogen noch nicht übermittelt hat.
- Einen Fragebogen erneut an einen bestimmten Kontrollverantwortlichen senden Klicken Sie auf die Beschriftung Kontrollaufgabe und dann auf Erneut senden und schließlich auf Ja.
- Antworten auf einen abgeschlossenen Fragebogen anzeigen Klicken Sie auf die Beschriftung Kontrollaufgabe und dann auf den Namen des entsprechenden Ablaufplans.
- Ablaufplan aktualisieren Klicken Sie auf die Bezeichnung Ablaufplans und klicken Sie auf Neuen Ablaufplan, um einen neuen Ablaufplan zu erstellen, oder klicken Sie auf den Namen des Ablaufplans, um einen bestehenden Ablaufplan zu aktualisieren.
- Einen Ihnen zugewiesenen Fragebogen beantworten Klicken Sie auf die Beschriftung Kontrollaufgabe und dann auf Antworten oder klicken Sie auf den Fragebogen-Link in der E-Mail-Benachrichtigung.
- Einen Ablaufplan löschen Klicken Sie auf die Beschriftung Ablaufplan und dann neben dem entsprechenden Ablaufplan auf das Papierkorbsymbol
 und klicken Sie auf Löschen.
und klicken Sie auf Löschen.
- Kontrollaufgaben filtern Klicken Sie auf die Bezeichnung der Kontrollaufgabe und wählen Sie die entsprechenden Werte.