iPad-App
Die Projekte-App ist eine App in Diligent One. Sie können mit Diligent One auf Ihrem iPad auf Projekte-App-Daten in Echtzeit zugreifen.
App herunterladen und öffnen
Diligent One für iOS ist zum Download im iTunes App Store™ erhältlich.
Wenn Sie Diligent One öffnen, werden die Diligent One-Instanzen, auf die Sie Zugriff haben, angezeigt. Sie können mit Ihrem Finger die gewünschte Instanz sowie das Projekt auswählen.
Startseite
Die folgende Abbildung zeigt die Elemente der Startseite.
Hinweis
- Begriffe der Benutzeroberfläche können angepasst werden, und auch Felder sowie Registerkarten sind einstellbar. In Ihrer Instanz von Diligent One können einige Begriffe, Felder und Registerkarten unterschiedlich sein.
- Wenn ein erforderliches Feld leer bleibt, wird Ihnen eine Warnmeldung angezeigt: Dieses Feld ist obligatorisch. Einige benutzerdefinierte Felder verfügen möglicherweise über Standardwerte.
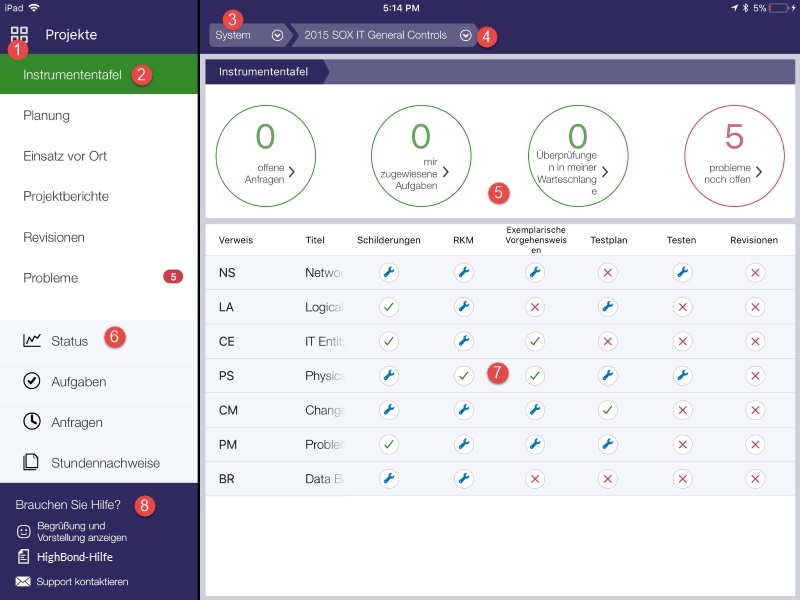
Komponenten
| Anzahl | Name | Beschreibung |
|---|---|---|
|
1 |
Launchpad-Umschaltung |
Zeigt eine Liste der Diligent One-Instanzen an, die im Launchpad zur Verfügung stehen und eine Option, um sich von Diligent One abzumelden |
|
2 |
Hauptmenü |
|
|
3 |
System |
|
|
4 |
Liste der aktiven Projekte |
Zeigt eine Liste aller aktiven Projekte in der Diligent One-Instanz an. |
|
5 |
Meine Aufgaben |
|
|
6 |
Projektnavigation |
|
|
7 |
Projektphasen |
Bietet einen Überblick über die Aufgaben und deren jeweilige Status Tipp
Sie können auf eine beliebige Projektphase tippen, um auf die entsprechende Seite weitergeleitet zu werden. |
|
8 |
Unterstützende Dokumentation |
Zugriff auf die Einführung, die Diligent One-Hilfe sowie die Möglichkeit, den Support für weitere Informationen zu kontaktieren. |
Zugriff auf Abschnitte, um sie offline zu bearbeiten
Mit Diligent One auf Ihrem iPad können Sie auf alle Abschnitte zugreifen und sie offline bearbeiten.
„Fachmanager“ können Abschnitte in der Projekte-App freigeben, die zuvor von anderen Benutzern ausgecheckt wurden. Dies führt jedoch dazu, dass sämtliche Arbeiten, die von dem Benutzer auf dem iPad offline ausgeführt wurden, verloren gehen.
- Öffnen Sie auf dem iPad Diligent One während noch eine Verbindung zum Internet besteht, indem Sie auf das Symbol der App tippen.
- Um sich bei Diligent One anzumelden, führen Sie eine der folgenden Schritte aus:
- Geben Sie Ihre E-Mail-Adresse und das Kennwort ein und tippe Sie auf Anmelden.
Wenn Ihnen diese Anmeldeinformationen nicht bekannt sind, wenden Sie sich bitte an Ihren Systemadministrator.
- Melden Sie sich mit der kundenspezifischen Domäne Ihres Unternehmens an und tippen Sie auf Weiter.
Wenn keine kundenspezifische Domäne haben, wenden Sie sich an Ihren Systemadministrator oder die Person, die in Ihrer Organisation für die Einrichtung der SSO (Single Sign-On = Einmalanmeldung) verantwortlich ist.
- Geben Sie Ihre E-Mail-Adresse und das Kennwort ein und tippe Sie auf Anmelden.
- Tippen Sie Projekte > unter der Diligent One-Instanz an.
- Tippen Sie auf den nach unten gerichteten Pfeil
 , um zu dem gewünschten Projekt zu gehen.
, um zu dem gewünschten Projekt zu gehen. - Tippen Sie in dem Seitenmenü auf Einsatz vor Ort.
- Tippen Sie neben dem entsprechenden Abschnitt auf Auschecken.
- Optional. Sie können Anhänge entweder lokal auf Ihren Rechner herunterladen oder in dem Abschnitt ohne Zugriff auf Anhänge arbeiten und klicken Sie auf OK.
Der Abschnitt wird gesperrt und nur schreibgeschützt in der Projekte-App angezeigt, sodass andere Benutzer keine Änderungen vornehmen können. Sie können ein oder mehrere Abschnitte aus einem oder mehreren Projekten auschecken.
- Sie können Ihre Arbeit offline erledigen.
- Sobald Sie wieder online sind, tippen Sie in dem Seitenmenü auf Einsatz vor Ort.
- Wählen Sie Einchecken neben den entsprechenden Abschnitten.
Ergebnis Der Abschnitt wird mit der Projekte-App synchronisiert, sodass die aktualisierten Informationen für andere Teammitglieder freigegeben werden.
Hinweis
Wenn Sie zuvor einen Abschnitt aus einem Projekt ausgecheckt haben und das Projekt anschließend löschen, können Sie den Abschnitt erst wieder einchecken, wenn Sie die Archivierung des Projekts rückgängig gemacht haben, oder das Projekt wiederherstellen.
Nachweise erfassen
Mit Diligent One für das iPad können Sie Belege und Nachweise außerhalb des Büros, oder wenn Sie nicht mit dem Internet verbunden sind, erfassen.
- Navigieren Sie in einem ausgecheckten Abschnitt zur entsprechenden Projektphase:
- Tippen Sie in dem Seitenmenü auf Projektplanung.
- Tippen Sie in dem Seitenmenü auf Einsatz vor Ort und gehen Sie mit Hilfe des nach unten gerichteten Pfeils
 zu einer der folgenden Seiten: Schilderungen, exemplarische Vorgehensweisen, Testplan oder Test.
zu einer der folgenden Seiten: Schilderungen, exemplarische Vorgehensweisen, Testplan oder Test.
- Tippen auf der gewählten Seite auf das entsprechende Element.
Wenn Sie zum Beispiel Nachweise für eine einzelne Kontrolle erfassen möchten, können Sie die entsprechende Exemplarische Vorgehensweise auf der Seite Exemplarische Vorgehensweisen auswählen.
- Geben Sie die Informationen in ein beliebiges Textfeld auf der Seite ein.
- Hängen Sie Dokumente an, indem Sie auf Nachweis anhängen tippen und eine der folgenden Optionen wählen:

Option Beschreibung Foto aufnehmen Machen Sie ein Foto von den Belegen und laden Sie die Datei direkt in die Projekte-App hoch.
Video aufnehmen Nehmen Sie Videomaterial auf und laden Sie die Datei direkt in die Projekte-App hoch. Audio aufnehmen Nehmen Sie Audiomaterial auf und laden Sie die Datei direkt in die Projekte-App hoch. Aus Bibliothek auswählen Wählen Sie ein Foto aus der Fotobibliothek Ihres iPads aus, das Sie hochladen möchten. Dokument scannen Scannen Sie Unterlagen mit der Kamera Ihres iPads und erstellen Sie ein PDF-Dokument.
Sie können das Dokument entweder direkt in die Projekte-App hochladen oder in der PDF-Bibliothek des Geräts speichern.
HinweisWenn Sie das Dokument in der PDF-Bibliothek speichern und sich dann von Diligent One abmelden, wird das gescannte Dokument nicht automatisch aus der PDF-Bibliothek entfernt. Um zu verhindern, dass andere Benutzer auf das Dokument über dasselbe Gerät zugreifen, stellen Sie bitte sicher, dass Sie das Dokument aus der PDF-Bibliothek des Geräts löschen.
- Sie können Probleme, Anfragen, Aufgabenelemente, Zeit oder Abzeichnungen erfassen.
- Tippen Sie auf Speichern.
Ergebnis Die Informationen auf der Seite werden aktualisiert.