Bulk importing time entries
Bulk import time entries if you need to avoid time-consuming manual data entry or migrate data from another system.
You can also update multiple time entries at once, using sessions in Bulk Importer.
How it works
You open a new Bulk Importer session and download the Excel template from the Bulk Importer page in the Launchpad. You prepare data in the template and then you upload the template in the Bulk Importer page.
Where are the uploaded time entries?
Once you upload the time entries, the data is available in:
- the Timesheets app
- the Projects app
Workflow
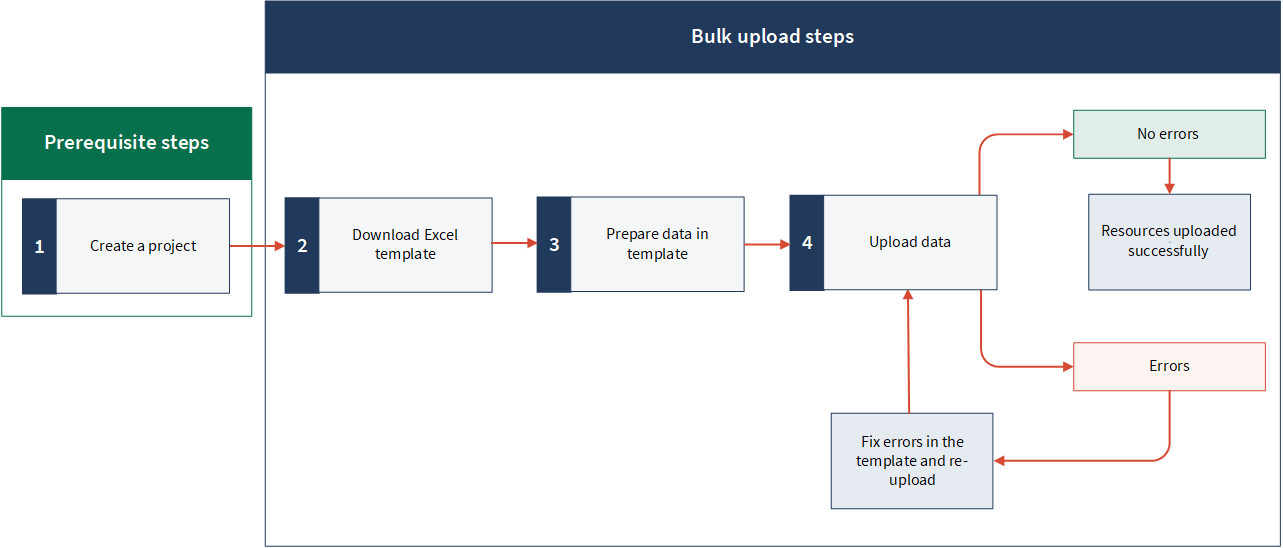
Note
Creating a project is required only if you want to associate the time entry to a project.
Permissions
Only System Admins can bulk upload Diligent One resources from Bulk Importer.
Upload new time entries in bulk
Note
- Interface terms are customizable, and fields and tabs are configurable. In your instance of Diligent One, some terms, fields, and tabs may be different.
- If a required field is left blank, you will see a warning message: This field is required. Some custom fields may have default values.
Open a new Bulk Importer session and download the Excel template
-
Open the Launchpad home page (www.diligentoneplatform.com).
Note
Diligent One Platform also supports the domain www.highbond.com. For more information, see Supported domains.
Note
If your company uses more than one instance in Launchpad, make sure the appropriate instance is active.
-
Select Platform Settings, and under Organization management, select Organization.
-
On the page that appears, in the Bulk Importer section, click Manage bulk resources.
A new Bulk Importer session begins, with the session ID appended to the URL.
CautionAlways begin a new session to add new resources, else you may lose previously uploaded data.
 Learn more
Learn more
For example: You want to import 200 entities in two batches (100 +100). If you upload the batches one after the other in the same session, then after you upload the second batch, the data uploaded in the first batch will get replaced with data in the second batch. To avoid this data loss, always upload the first batch in one session and begin a new session for the next batch. Likewise, begin new session to add more new resources.
NoteYou can use previous sessions to update previously uploaded data. For more information, see Update functionality in the Bulk Importer.
-
Under Select resource, in the Resource type, select All resources.
- Click Download .xlsx Template.
The Excel template saves to your local machine.
Prepare data in the template
- Open the downloaded template (HighBond_Template.xlsx) and go to the TimeEntries worksheet.
- Copy and paste or enter your data into the template.
For help with entering data, see Tips for preparing content. Note
- If you use Add-In for Excel, ensure the ACL Add-In option is disabled before modifying the Excel template. To learn how to do it, see Configuring Add-In for Excel.
- Do not change the name of the worksheet or the fields. These are case sensitive and must not be modified.
- The maximum number of rows that can be uploaded at once is 2000 (including all the worksheets).
Field Description mandatory
Specifies a unique ID for the resource. This must be unique for each row in the worksheet.
It can contain a combination of text and numbers, and the maximum length is 255 characters.
This field is the primary key for each row in the template. You will need this key if you want to update this resource again.
Important
You can use reference IDs to associate resources to one another, on the fly. For example, you can create a new project and a new objective associated to that project in the same upload. You can do this by creating a link between the project and the objective by providing referenceId in the required field.
To learn more about associating Diligent One resources in Bulk Importer, see Using reference IDs to link resources in Bulk Importer.
Note
Reference IDs are required when you add or update resources using the Bulk Importer. They are not available when you add / update resources from the user interface of Diligent One.
Date
mandatory
Specifies the date of the time entry.
Date must be in YYYY-MM-DD format.
Time
mandatory
Specifies the time spent in hours.
You can have multiple time entries in a single day, but the total hours must be less than or equal to 24.
clientDelay
Specifies whether the project is delayed.
- True: The project is delayed.
- False: The project is on schedule.
assignedUserId
Specifies the user assigned to the time entry.
description
Specifies detailed description of the time entry.
TipUse HTML tags to format text. For example: <b>, <i>, <ol>, <ul>.
position
Specifies the order of the time entry in the list.
targetId
conditionally mandatory
Specifies the ID of the resource where this time entry must be placed.
For example: a project's home page, planning or fieldwork tab, etc.
You can find the resource ID in the URL.
For example:
https://stark.projects.diligentoneplatform.com/audits
/1494/time_entries, where 1494 is the project ID.Note
You must fill in only one of the following:
- Target ID and target type: For time entries associated with a project.
- Category ID: For time entries associated with a non-project time category.
targetType
conditionally mandatory
Specifies the component type where this time entry must be placed.
The target type must be one of the following:
projectsnarrativesobjectiveswalkthrough_summariesproject_planningswalkthroughscontrol_testscontrol_test_plansproject_resultsproject_filesrisk_control_matricestesting_roundsriskscontrols
ImportantUse the exact terminology as mentioned above.
Note
Use only English default values for this field. Custom English values and localized (non-English) values are not yet supported in Bulk Importer.
Note
You must fill in only one of the following:
- Target ID and target type: For time entries associated with a project.
- Category ID: For time entries associated with a non-project time category.
categoryId
conditionally mandatory
Specifies ID of the non-project time category.
In this field, you can provide reference ID of a new non-project time category that you have added in the current template.
Note
You must fill in only one of the following:
- Target ID and target type: For time entries associated with a project.
- Category ID: For time entries associated with a non-project time category.
- Save and close the template.
Tips for preparing content
Preparing content involves:
- copying and pasting your source data into the Excel template
- entering data, where applicable, in the Excel template
- saving the template in preparation for bulk upload
The table below provides a variety of tips you can use to quickly and efficiently prepare your content in the Excel templates.
| Task | Steps |
|---|---|
|
View both the template and your source document on one screen
|
Windows users: Press Windows key + right or left arrow. Mac users: Drag the window to fill one half of the screen. |
| Copy/paste data from multiple cells in the template |
|
| Treat a number or formula as text | In Excel, insert an apostrophe before the number in the formula. |
| Change the column width or row height to automatically fit your data |
In Excel, do any of the following:
|
| Enter sequential numeric data |
|
| Use formulas to calculate data |
|
| Sort or filter data in a single column |
|
Using reference IDs to link resources in Bulk Importer
Reference ID is a field in the Bulk Importer Excel template. It is the first field in all the worksheets and is available for all the resources. It is a unique identifier for each record in the worksheet.
Using reference IDs, you can associate Diligent One resources to each other, on the fly. For example, you can create a project and an objective that is associated to the project in the same import. You can do this by providing referenceId in the required field.
Example 1
Scenario
Using the Bulk Importer, you want to accomplish the following in a single upload:
- Create a new project.
- Create a new objective and associate it to the new project.
Process
You download and open the Excel template. You go to the Projects worksheet and fill in the required fields including the referenceId. You copy the referenceId of the new project.
Then, you go to the Objectives worksheet, add the new objective details, and in the parentResourceId field, you paste the referenceId that you copied from the Projects worksheet. By doing this, you are associating the new objective to the new project.
Result
When you upload the template, the following things happen:
- A new project is created.
- A new objective is created, and the new objective is associated to the new project.
Example 2
Scenario
Using the Bulk Importer, you want to accomplish the following in a single upload:
- Create 1 new project.
- Create 1 new objective and associate it to the new project.
- Create 2 new risks and 2 new controls and associate them to the new objective.
Process
You download and open the Excel template, go to the Projects worksheet and add in details of the new project such as the referenceId and other required fields. You copy the referenceId of the new project.
Then, you go to the Objectives worksheet and add in the new objective, and in the parentResourceId field of the objective, you paste the referenceId of the new project that you copied from the Projects worksheet. You now copy the referenceId of the new objective.
Then, you go to the Risks worksheet, add in the new risks, and in the objectiveId field of each risk, you paste the referenceId of the new objective that you copied from the Objectives worksheet.
Finally, you go to the Controls worksheet, add in the new controls, and in the objectiveId field of each control, you paste the referenceId of the new objective that you copied from the Objectives worksheet.
Result
When you upload the template, the following things happen:
- 1 new project is created.
- 1 new objective is created, and it is associated to the new project.
- 2 new risks and 2 new controls are created, and they are associated to the new objective.
Upload data
Do one of the following:
Result A success or failure message appears depending on the outcome of the process, and the latest session is updated in the Sessions table.
Sessions in Bulk Importer
A session in the Bulk Importer is a series of user interactions to import Diligent One resources. Each user session is recorded in the Sessions table.
The Sessions table contains the following information.
|
Field Name |
Description |
|---|---|
|
Web Sessions |
Shows the list of web sessions. A web session refers to a session completed using the Bulk Importer user interface. A new session begins each time you open the Bulk Importer page. |
|
API Sessions |
Shows the list of API sessions. An API session refers to a session completed using an API platform such as Postman, etc. |
|
Refresh |
Reloads the Sessions table. |
|
Session ID |
Session identifier. In Web Sessions, you can click on the session ID to go to a particular session, and the session ID is appended to the URL. For example: https://stark.bulkimporter.diligentoneplatform.com/import/bcc1e04e-4cd3-46d2-a8be-0b9083baccdc, where Note
Session IDs of both the web and API sessions look similar, ensure not to interchange the IDs to avoid any errors. |
|
Date |
Shows the date and time of the session. You can sort the date in ascending or descending order. |
|
Uploaded By |
Shows the name of the user. |
|
Status |
Shows the status of the upload, if it was successful or not. You can click on the status to view the complete import details. |
|
File Name |
Shows the name of the uploaded template / error log. For example: HighBond_Template.xlsx, ErrorLog.xlsx. Template You can click and download the template to correct any previously uploaded data. Error log An error log is generated when an upload fails. You can check the error log to rectify the errors and re-upload the template. Note
|
Update existing time entries in bulk
You can update multiple items at once in Bulk Importer using sessions.
Note
You can only update resources that you have uploaded using Bulk Importer.
How it works
You open a previous session from the Bulk Importer page. You open the template uploaded in the previous session and make the required changes. Then, you upload the template in the Bulk Importer page.
Important
- Use previous sessions to make changes or correct previously uploaded data.
- Begin a new session to upload new resources, even when they are related to previously uploaded data.
For example: You have uploaded a project and a few objectives in a previous session. Open the same session to update those resources. Begin a new session if you want to upload risks, controls, or any other resource related to that project or objectives.
Requirements before you update
Before you can update, you must do the following:
-
Decide which session to select. This is required as the uploaded data is linked to a session. Therefore, you have to open the session linked to the data you want to update. For information about sessions, see Sessions in Bulk Importer.
-
Ensure you have access to the Excel template uploaded in the session that you want to select. The template contains reference IDs, which are unique identifiers for each row in the template. These are required to update the data. For more information about reference IDs, see Prepare data in the template.
CautionData is updated based on the corresponding session and reference IDs. Mismatch between the session and the reference IDs may create duplicates or result in an error.
Steps to update
Note
- Interface terms are customizable, and fields and tabs are configurable. In your instance of Diligent One, some terms, fields, and tabs may be different.
- If a required field is left blank, you will see a warning message: This field is required. Some custom fields may have default values.
Open a previous session
No previous sessions will be available when you open the Bulk Importer page for the first time. You must upload at least once to see the session details.
For more information about sessions, see Sessions in Bulk Importer.
-
Open the Launchpad home page (www.diligentoneplatform.com).
Note
Diligent One Platform also supports the domain www.highbond.com. For more information, see Supported domains.
Note
If your company uses more than one instance in Launchpad, make sure the appropriate instance is active.
-
Select Platform Settings, and under Organization management, select Organization.
-
On the page that appears, in the Bulk Importer section, click Manage bulk resources.
-
Scroll down to the Sessions section and click on the Session ID of your choice.
Result The session loads with the selected session id appended to the URL.
NoteEnsure you select the appropriate session, in which you want to update the previously uploaded data. Mismatch between the session and the reference IDs may create duplicates or result in an error. For more information, see Requirements before you update.
Update data in the template
-
Open the Excel template uploaded in the session that you selected in the previous step. This file contains the previously uploaded data along with the reference IDs. For more information, see Requirements before you update.
NoteEnsure the ACL Add-In option is disabled before you modify the Excel template, else the upload will fail. For more information about ACL Add-Ins, see Configuring Add-In for Excel.
-
Go to the corresponding worksheet and update the data based on the reference IDs. For more information about the fields, see Prepare data in the template
NoteEnsure you update the values corresponding to the reference IDs, based on which the previously uploaded data will be updated. Mismatch may create duplicates or result in an error.
-
Save and close the file.
Upload data
Do one of the following:
Result A success or failure message appears depending on the outcome of the process, and the latest session is updated in the Sessions table.
Troubleshooting
You can download and check the error log from the Sessions table. Understand common bulk upload errors and learn how to fix errors.
The following table provides a list of possible errors that may occur when uploading the template.
| Error | Solution(s) |
|---|---|
| There may be more than 2000 rows in the uploaded file (including all the worksheets). | Remove the extra rows from the template and re-upload. |
| Mandatory fields may be blank or missing in the uploaded file. | Ensure that all mandatory fields (marked with red and orange column names in the template) are completed. Note If you do not provide data in the mandatory fields, the row is not processed. |
| Data format may be incorrect. |
Ensure that data in text fields is valid and does not exceed the maximum field length: 255 characters. Rich text fields do not have a character limit. |
| Data values may be invalid or may not match the dropdown values. |
For example: The value for received and sendRecurrentNotifications fields in the Requests sheet must be True or False. |
| Invalid fields in the template. |
|
| Template may not be in expected format. |
Ensure the file format is .xlsx. |
| Invalid worksheet names. |
Do not change the name of the worksheet. |
| Session may have expired. |
Refresh the page and try uploading again. |
| Session ID may be invalid. | Ensure you are using a web session ID. |