Configuring activity settings in bulk
Use the bulk activity configuration feature to complete mass configuration on the activities and meters within your account. You can mass configure the data completeness tests and email reminders and alerts for the activities and meters within your account. The bulk activity configuration feature is available on the GHG Activities, Meters, and Transport pages.
Configuring tests and alerts for multiple activities
You can configure data completeness tests and email reminder and alerts settings for multiple activities and meters in one instance. You can configure settings in bulk, by organization, activity type, or country of origin in data completeness and data anomaly tests. For example, you can configure all electricity activities to have one set of settings and fuel activities to have a different set or for there to be different settings for United Kingdom and France. You can configure activities in bulk on the GHG Activities, Meter Manager, and Transport screens.
Note
You can only configure activities tests and settings in bulk if you are an Administrator or SiteAdministator.
Depending on the test and data type that you want to configure in bulk, choose one of the following set of steps:
-
Running data completeness tests on interval data for multiple activities
-
Running data completeness tests on non-interval data for multiple activities
-
Running data anomaly tests for interval data for multiple activities
-
Running data anomaly tests for non-interval data for multiple activities
To configure emails to alert users for multiple activities, go to Assigning activity owners, managers, and alerts for multiple activities.
Running data completeness tests on interval data for multiple activities
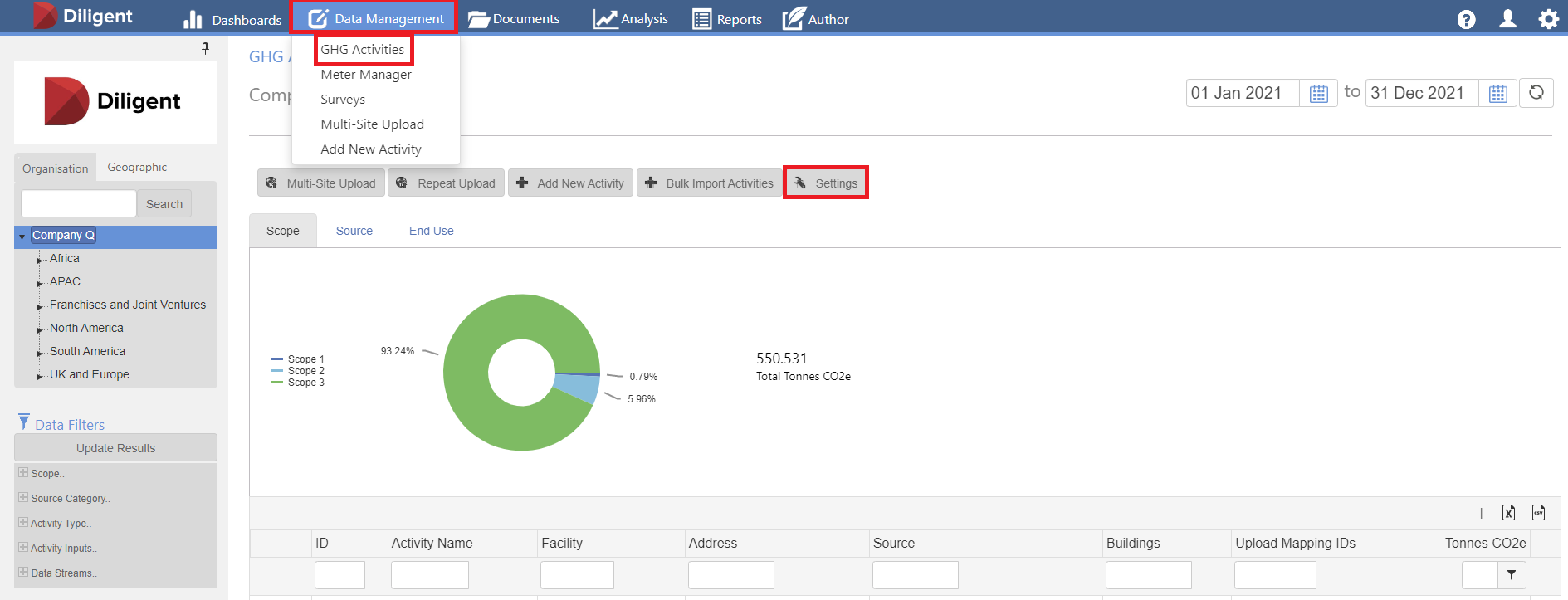
If you are an Administrator or SiteAdministrator, you can use the data completeness feature to track and monitor data inputs for multiple activities or meters over time. The system runs a scan that checks for completeness of data across the activities or meters that you select. You can set the scan to run for a certain period and the results will show whether data is Missing, Up to Date, Overdue, or Waiting to be updated. You can update and change the test settings at any time.
Interval data activities are meter only activities that receive interval data, data every 15 to 30 mins. This test scans for missing intervals within the meter upload data sheets. You can only configure interval scanning on half hourly or interval data meters for electricity, water, or gas.
-
In Diligent ESG, select Data Management and select GHG Activities, Meter Manager, or Transport.
-
Select Settings.
-
In the Configure bulk activities window, select Data completeness test.
-
Expand Interval data – Data completeness test and select the Scan interval data for incomplete data entries checkbox.
-
Select Next.
-
(Optional) In the Organization, Activity type, and Country dropdowns, select options for one or more dropdowns to filter the activities in the table and that you want to scan.
-
Select Run test.
-
Select Close to complete the process.
The system configures the data completeness settings for the selected interval activities and meters and after it is completed, you will receive an email. You can view the results in the Analysis>Data Completeness page. For further information about this page, go to Viewing and managing data completeness tests.
Running data completeness tests on non-interval data for multiple activities
If you are an Administrator or SiteAdministrator, you can use the data completeness feature to track and monitor data inputs for multiple activities or meters over time. The system runs a scan that checks for completeness of data across the activities or meters that you select. You can set the scan to run for a certain period and the results will show whether data is Missing, Up to Date, Overdue, or Waiting to be updated. You can update and change the test settings at any time.
Non-interval data activities include all other types of data, such as invoices or supplier statements, not included in an interval test and is the main scan used.
-
In Diligent ESG, select Data Management and select GHG Activities, Meter Manager, or Transport.
-
Select Settings.
-
In the Configure bulk activities window, select Data completeness test.
-
Expand Non-interval data – Data completeness test and select the Scan non-interval data for incomplete data entries checkbox.
-
In the Frequency of data entry dropdown, select how often you expect at least one item of data to be entered for the selected period. For example, you expect at least one record to be added to an activity every three months.
-
In the Number of days after the scan when alerts appear field, enter the number of days after a scan occurs before a user is alerted to incomplete data.
-
In the At least one data point in each dropdown, select how you expect at least one item of data to be entered for the selected period.
-
From the At least one data point in each day options, select Yes if you expect at least one data point for every day in the period selected in Step 7. If you select No, then the test only checks for one data record in the selected period.
-
In the First scan date field, enter or select the date for the first scan.
-
From the Scan historic data options, select Yes if you would like to scan data from a specific data, and in the First historical scan date field, enter or select the date.
-
Select Next.
-
(Optional) In the Organization, Activity type, and Country dropdowns, select options for one or more dropdowns to filter the activities in the table and that you want to scan.
-
Select Run test.
-
Select Close to complete the process.
The system configures the data completeness settings for the selected non-interval activities and meters and after it is completed, you will receive an email. You can view the results in the Analysis>Data Completeness page. For further information about this page, go to Viewing and managing data completeness tests.
Running data anomaly tests for interval data for multiple activities
If you are an Administrator or SiteAdministrator, you can use the data anomalies feature to track and monitor data inputs for multiple activities or meters over time. The system runs a scan that checks for anomalies of data across the activities or meters that you select. You can set the scan to run for a certain period and the results will show whether there is duplicate data and compares against the previous year’s data. You can update and change the test settings at any time.
Interval data activities are meter only activities that receive interval data, data every 15 to 30 mins. This test scans for missing intervals within the meter upload data sheets. You can only configure interval scanning on half hourly or interval data meters for electricity, water, or gas.
-
In Diligent ESG, select Data Management and select GHG Activities, Meter Manager, or Transport.
-
Select Settings.
-
In the Configure bulk activities window, select Anomaly test.
-
Expand Interval data – Anomaly test and select the Scan interval data for anomalies checkbox.
-
In the Activate column, select the Duplicate entries checkbox.
-
In the Activate column, select the Compare with same period last year checkbox, and in the Tolerance field, enter a tolerance percentage for the data to be above or below the previous year’s data before it registers as an anomaly. The default tolerance is 25%.
-
Select Next.
-
(Optional) In the Organization, Activity type, and Country dropdowns, select options for one or more dropdowns to filter the activities in the table that you want to scan.
-
Select Run test.
-
Select Close to complete the process.
The system configures the data anomaly test settings for the selected interval activities and meters and after it is completed, you will receive an email. You can view the results in the Analysis>Data Anomalies page. For further information about this page, go to Configuring activity settings in bulk.
Running data anomaly tests for non-interval data for multiple activities
If you are an Administrator or SiteAdministrator, you can use the data anomalies feature to track and monitor data inputs for multiple activities or meters over time. The system runs a scan that checks for anomalies of data across the activities or meters that you select. You can set the scan to run for a certain period and the results will show there is duplicate data or date overlapping between data entries, and compares against the previous year’s data. You can update and change the test settings at any time.
Non-interval data activities include all other types of data, such as invoices or supplier statements, not included in an interval test and is the main scan used.
-
In Diligent ESG, select Data Management and select GHG Activities, Meter Manager, or Transport.
-
Select Settings.
-
In the Configure bulk activities window, select Anomaly test.
-
Expand Interval data – Anomaly test and select the Scan non-interval data for anomalies checkbox.
-
In the Activate column, select the Duplicate entries checkbox.
-
In the Activate column, select the Date overlap checkbox.
-
In the Activate column, select the Compare with same period last year checkbox, and in the Tolerance field, enter a tolerance percentage for the data to be above or below the previous year’s data before it registers as an anomaly. The default tolerance is 25%.
-
In the Anomaly test reoccurrence dropdown, select how often the scan runs.
-
In the Number of days after the scan when alerts appear field, enter the number of days after a scan occurs before a user is alerted to incomplete data.
-
In the First scan date field, enter or select the date for the first scan.
-
From the Scan historic data options, select Yes if you would like to scan data from a specific data, and in the First historical scan date field, enter or select the date.
-
Select Next.
-
(Optional) In the Organization, Activity type, and Country dropdowns, select options for one or more dropdowns to filter the activities in the table that you want to scan.
-
Select Run test.
-
Select Close to complete the process.
The system configures the data anomaly test settings for the selected non-interval activities and meters and after it is completed, you will receive an email. You can view the results in the Analysis>Data Anomalies page. For further information about this page, go to Configuring activity settings in bulk.
Assigning activity owners, managers, and alerts for multiple activities
If you are an Administrator or SiteAdministrator, you can configure email reminders and alerts for activity owners for each activity who receives email alerts for data input. You can also configure Activity Managers to receive escalation email alerts when users do not input data within a certain time period. You can configure the email reminders and alerts to be sent after a certain period of time has passed.
For further information about Activity Owners and Activity Managers, go to Assigning alerts and reminders to activity owners and managers.
-
In Diligent ESG, select Data Management and select GHG Activities, Meter Manager, or Transport.
-
Select Settings.
-
In the Configure bulk activities window, select Email Reminders & Alerts and select the Enable e-mail alerts for this activity checkbox.
-
In the Reminder/escalation emails field, enter the number of days after an original alert to send an escalation email alert.
-
Select the Data Completeness (Missing, and late data) checkbox to enable email alerts for the data completeness test.
-
Select the Activity Owners tab, select one or more names from the left field, and select the Arrow icon > to assign that person as an activity owner. Assigned names move to the right field.
-
Select the Activity Managers tab, select one or more names from the left field, and select the Arrow icon > to assign that person as an activity manager. Assigned names move to the right field.
-
Select the Anomalies (Duplicates, Overlapping and Inconsistent Data) checkbox to enable email alerts for the data anomaly test.
-
Repeat Steps 6 and 7 for the anomaly owners and managers and select Continue.
-
In the Organization, Activity type, and Country dropdowns, select options for one or more dropdowns to filter the activities in the table and that you want to scan.
-
Select Run test and select Close to complete the process.