Managing and reviewing Author reports
Managing report status changes
You can use the status function to help contributors and reviewers to communicate the status of each individual report section.
-
To change the status of a section, at the bottom of a page of a section or the report, select the Select one dropdown, and one of the following statuses:
-
Action Required
-
Awaiting Review
-
Requires Revision
-
Approved
-
For further information about user roles and permissions, go to Author user roles and Author viewing and editing permissions.
Contributors
Contributors are only presented with the status Awaiting Review. After the Contributor has entered all the required content, they should change the status to Awaiting Review to alert the reviewer with an email notification that the content is ready to be checked.
Reviewers
Reviewers are only presented with the statuses Requires Revision and Approved. The reviewer user should check the content that has been submitted by the contributor.
Reviewers should either accept or reject tracked changes. For further information about tracked changes, go to Reviewing tracked changes in Editor questions.
Reviewers can make comments on the content, if necessary. For further information on commenting, go to Adding comments.
To complete the check, a Reviewer changes the status to either Approved or Requires Revision to alert the Contributor that further content is required or that comments have been made on their submission.
Email alerts for status changes
Administrators can decide if email alerts should be triggered based on status changes. If the administrator has opted to enable email alerts, users will receive automated emails from the Diligent ESG Author system.
If a user has been assigned as a contributor for a section, automated email reminders are sent when the section status is changed by a reviewer or an administrator to Action Required or Requires Revision. This alerts the contributor that the content submitted needs further attention before it can be Approved. If you receive this email, please log into the system, and check your assigned sections for comments or further instruction.
If a user has been assigned as a reviewer for a section, automated email reminders are sent when the section status is changed by a contributor to Awaiting Review. This alerts the reviewer that the contributor believes they have submitted all required content and the section is ready to be checked. The reviewer may change the status to Approved or Requires Revision. If the status is changed to Approved the process is complete. If the status is changed to Requires Revision, the contributor receives a notification, and the cycle is repeated until the content is approved.
Reviewing tracked changes in Editor questions
Users that have been assigned as Reviewers are responsible for reviewing the content and either approving the content or returning the section to the contributor for revision. Content that has been submitted by contributors is in track changes mode and appears in a blue color.
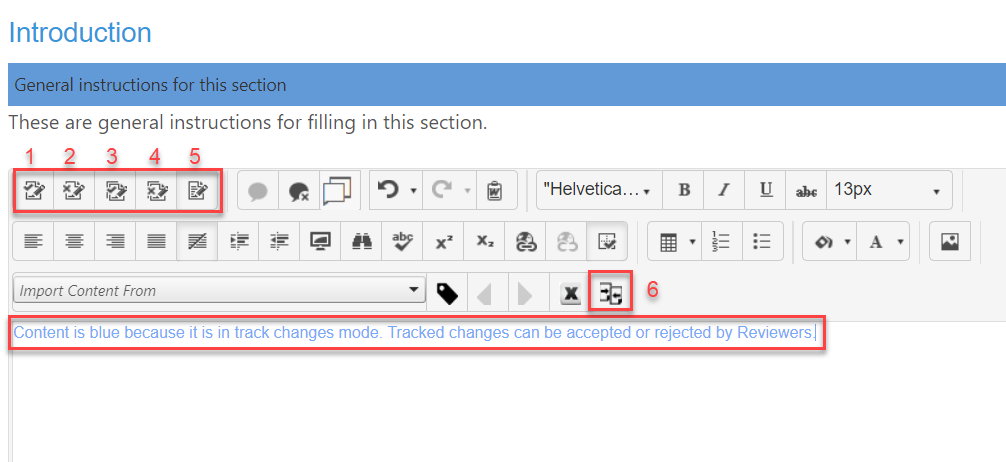
Reviewers can accept or reject content that has been submitted through track changes using the track changes icons in the toolbar, shown in red below.
-
Accept the tracked changes for the content surrounding the current placement of the cursor within the response field.
-
Reject the tracked changes for the content surrounding the current placement of the cursor within the response field.
-
Accept all the tracked changes in the response field.
-
Reject all the tracked changes in the response field.
-
Override enable tracked changes.
-
View audit logs.
Viewing audit logs of tracked changes
If you have completed a review of the tracked changes within a section, you can view the audit logs to look at what changes were made and whether they were accepted or rejected.
-
In the toolbar in an Editor question, select the View Audit Log.
-
Select the General Response History Audit tab to view the changes and whether the changes was rejected or accepted.
-
In the Inspect Response column, select Left Panel or Right Panel beside the response instance that you want to include in a comparison.
-
Select the Responses Comparison tab to view a comparison of the response instances to see a before and after of the tracked change.
Managing Author module settings
Note
You can only access these settings if you are an Administrator.
The settings for the Author module are located in two tabs, Manage Report Categories and Manage Reporting Years. Use the Manage Report Categories tab to add the report types that you want to use in Author and the Manage Reporting Years tab to add the years that these reports relate to.
Adding a report category
You can add report categories for reports such as Carbon Disclosure Project (CDP), Annual Sustainability Report, or Weekly Performance Report.
-
In Diligent ESG Author, select Report Settings and select the Manage Report Categories tab.
-
In the Add New Category field, enter a name for the new report category, and select Add New Category.
-
Select Save and select OK.
-
(Optional) To delete a report category, in the Existing Report Categories field, select the report category that you want to delete and select the Delete icon X.
Adding a category value
Category values are optional and you do not require them to file a new report. You can add and use category values within report categories if you want to have numerous instances of the same report but for different business units, regions, or countries.
-
In Diligent ESG Author, select Report Settings and select the Manage Report Categories tab.
-
(Optional) In the Existing Report Categories field, select a report category to view the existing category values in the Category Values field.
-
In the Add New Value field, enter a name for the new category value, such as Training Report, and select Add New Value.
-
Select Save and select OK.
-
(Optional) To delete a report category, in the Category Values field, select the category value that you want to delete and select the Delete icon X.
Adding reporting years
-
In Diligent ESG Author, select Report Settings and select the Manage Reporting Years tab.
-
In the Add New Reporting Year field, enter the year that you want to add. The system automatically sets the start and end dates as today's date.
-
In the Existing Reporting Years field, select the year that you just added, and in the Start Date and End Date fields, enter the start and end dates for your companies financial year.
-
Select Save and select OK.
-
(Optional) To delete a reporting year, in the Existing Reporting Years field, select the year that you want to delete and select the Delete icon X.
Exporting a corporate report
You can generate exports for either the full report or for certain sections only. Reports should be exported as Word documents.
-
In the Author toolbar, select the Export icon to export the full report to Word. This opens the Export window.
-
From the Select Export Format dropdown, select Word.
-
Select the checkboxes beside the questions, panels, comments, tags, and tracked changes that you want to export.
-
Clear the checkboxes beside the questions, panels, comments, tags, and tracked changes that you do not want to include in the export.
-
In the Filter by Sections dropdown, select the checkboxes beside the report sections that you want to export.
-
Select Generate Report.
The report downloads locally to your computer.
Exporting a report section to Word
-
In a corporate report in Author, right-click any section, hover over Export this Section, and select Export to Word.
The section downloads locally to your computer.