Navigating Toolkits
This section explains the main interface areas that constitute Toolkits. To learn more about the common Marketplace elements, such as Search and Installed items options, refer to Getting started.
How do I access Toolkits?
-
From the Launchpad home page (www.diligentoneplatform.com), select Marketplace to open it.
If you are already in Diligent One, you can use the left-hand navigation menu to switch to Marketplace.
Note
Diligent One Platform also supports the domain www.highbond.com. For more information, see Supported domains.
Toolkits page
The following image depicts the options available on Toolkits. For more information on the permissions, refer to Getting started.
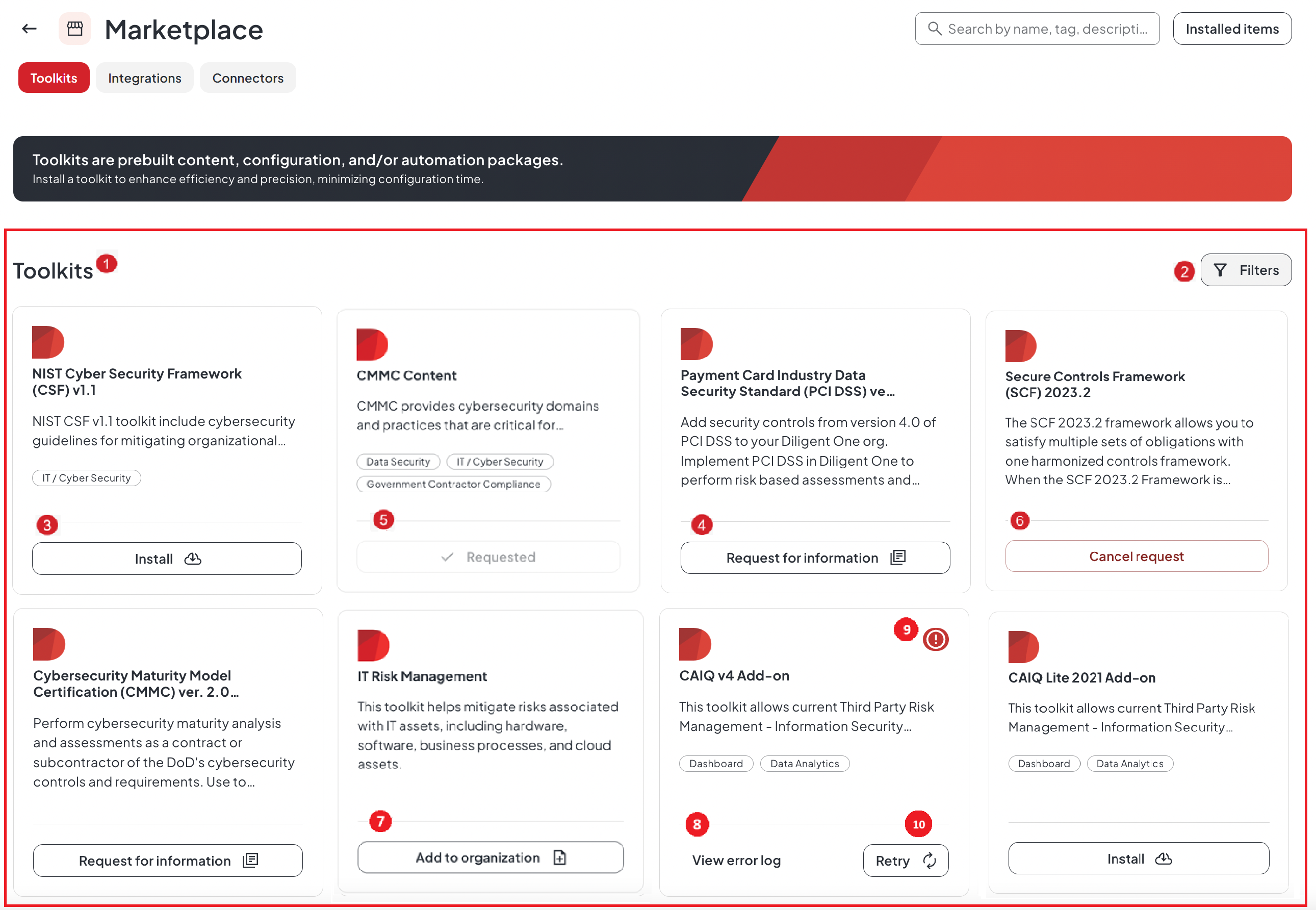
|
Number |
Option | Description |
|---|---|---|
| 1 |
|
|
| 2 | Filters |
Utilize the Filters option on the side panel to narrow down your choices by category. It helps you access relevant information faster, improving overall efficiency in interacting with the system. |
| 3 | Install |
|
| 4 | Request for information |
|
| 5 | Requested |
|
| 6 | Cancel request | As a System Admin, you can cancel a request for information using this option. You must also provide a reason for cancellation from the dropdown menu. |
| 7 | Add to organization |
The toolkits with the label Add to organization are the entitled ones. Standard Users can request their System Admins to install these toolkits within their organizations. |
| 8 | View error log |
|
| 9 | Error |
|
| 10 | Retry |
|