Deleting and restoring projects
Temporarily delete a project, restore a mistakenly deleted project, or permanently delete a project.
How it works
You can delete projects that you no longer require. You can also restore deleted projects to retrieve them.
Deleted projects are stored in the Project Library for 30 days. During this time, and depending on your permissions for the project, you can restore or permanently delete the project.
The 30-day recovery period starts when the project is deleted. At the end of the 30-day period, the project and all of its items are deleted automatically and cannot be recovered.
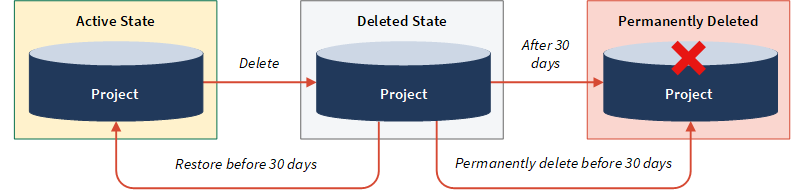
What happens when I delete a project?
The project is moved from the Projects home page to the Deleted Projects area in the Project Library.
The following also occurs:
- Project Admins and Project Creators receive an email notification about the project being deleted.
- The project is not available to view, report on, archive, or rollforward.
- Any recurring notifications previously configured for actions and request items stop.
- Public links to action and request items (that have been distributed to non-licensed users) expire.
- Assessment drivers are automatically disabled.
- Control performance schedules and certification requests stop running.
- The project is unlinked from any assurance plans.
Note
If you previously checked out a section from a project using Offline Projects or the Diligent One iPad app, and subsequently delete the project, you will not be able to check in the section again until you restore the project.
What happens when I restore a project?
Once you restore a project, all users that were previously granted access to the project have their original access to the project reinstated.
Restoring a project brings the project back to an active state:
- The project is once again available to view, report on, archive, or rollforward.
- Recurring notifications, assessment drivers, control performance schedules, and certification requests are automatically re-enabled.
- New public links to action and request items are automatically generated and display in recurring notifications.
- The project is re-linked to any assurance plans.
Permissions
Project Admins can temporarily delete projects, restore deleted projects, and permanently delete projects.
Project Creators can temporarily delete projects they created and restore deleted projects they created or have been added to as a Professional Manager. They can also permanently delete projects they created.
Professional Managers can only temporarily delete projects.
Temporarily delete a project
Delete a project that you no longer require and store it for a 30-day recovery period.
Note
- Interface terms are customizable, and fields and tabs are configurable. In your instance of Diligent One, some terms, fields, and tabs may be different.
- If a required field is left blank, you will see a warning message: This field is required. Some custom fields may have default values.
-
From the Launchpad home page (www.diligentoneplatform.com), select the Projects app to open it.
If you are already in Diligent One, you can use the left-hand navigation menu to switch to the Projects app.
Note
Diligent One Platform also supports the domain www.highbond.com. For more information, see Supported domains.
- Open a project.
The project dashboard opens.
- Click the Settings project management tab.
The Settings subtab opens.
- Scroll to the bottom of the page and click Delete project.
- In the dialog box, click Delete to confirm.
Result The project is deleted and stored for a 30-day recovery period. An email notification is sent to Project Admins and Project Creators notifying them that the project has been deleted.
Restore a deleted project
Restore a deleted project to reinstate the project back to its original active state.
-
From the Launchpad home page (www.diligentoneplatform.com), select the Projects app to open it.
If you are already in Diligent One, you can use the left-hand navigation menu to switch to the Projects app.
Note
Diligent One Platform also supports the domain www.highbond.com. For more information, see Supported domains.
- Under Planning and results, click Project Library.
The Project Library page opens.
- On the right side of the page, under Deleted Projects , click the View Deleted Projects link.
The Deleted Projects page opens.
- Click Restore next to the project you want to retrieve, and click Restore again to confirm.
Tip
To view the five most recent activities conducted in the project, click on the project name.
Result The project is brought back to its original active state.
Delete a project permanently
Delete a project permanently to completely remove it from the system.
Note
- Interface terms are customizable, and fields and tabs are configurable. In your instance of Diligent One, some terms, fields, and tabs may be different.
- If a required field is left blank, you will see a warning message: This field is required. Some custom fields may have default values.
-
From the Launchpad home page (www.diligentoneplatform.com), select the Projects app to open it.
If you are already in Diligent One, you can use the left-hand navigation menu to switch to the Projects app.
Note
Diligent One Platform also supports the domain www.highbond.com. For more information, see Supported domains.
- Under Planning and results, click Project Library.
The Project Library page opens.
- On the right side of the page, under Deleted Projects , click the View Deleted Projects link.
The Deleted Projects page opens.
- Click Permanently Delete next to the appropriate project.
- In the dialog box, enter the project name and click Delete to confirm.
Note
You must manually enter the project name. Copying and pasting the project name in the field is disallowed. The project name is case-sensitive.
Caution
Completing this action permanently removes the project and all associated items. Once permanently deleted, you cannot access or restore the project.
Result The project is permanently deleted.