Conducting assessment surveys
Connect a questionnaire from the Results app to an assessment in the Projects app to conduct self-assessments with control owners for SOX testing, control certifications, or risk assessments, and have the responses easily accessible when you execute procedures, or perform walkthroughs and tests.
What is an assessment survey?
An assessment survey is a questionnaire from the Results app that has been connected to an assessment in the Projects app.
Assessment surveys are used to aggregate questionnaire responses from the Results app, so that they can be easily accessible when you execute procedures, or perform walkthroughs and tests.
Before you start
Before you can conduct an assessment survey, you need to define objectives and controls in within a project in the Projects app.
You also need to set up data containers in the Results app (collection, analysis, and table), and create a questionnaire. The table (survey) in the Results app is used to store questionnaire responses.
How it works
You connect a questionnaire from the Results app to an assessment in the Projects app. Assessments include:
- Execute Procedures
- Walkthroughs
- Tests
Once you connect the questionnaire to the assessment, you can send the questionnaire from the Projects app and begin tracking responses in the Projects app.
If you remove an assessment, you can no longer view the overall status of the assessment in the Projects app. Questionnaire responses in the Results app are not deleted when you remove an assessment.
Contextual data captured in Results
The following Projects app fields are captured as contextual data in the table in the Results app:
You must configure the questionnaire in the Results app to Show all record fields or Show select record fields to display these fields to questionnaire respondents. For more information, see Creating questionnaires.
| Project fields | Objective fields | Control fields |
|---|---|---|
|
|
|
Example
Conducting self-assessments with control owners
Scenario
To comply with SOX requirements, you need to conduct a series of self-assessments with individual control owners in order to validate the operating effectiveness of internal controls.
You plan to send a questionnaire to control owners and aggregate responses for reference when you go to test controls.
Process
Within your project, you click the Fieldwork tab. You then click Create an assessment for... and select the testing round that applies to the self-assessment. Finally, you select the questionnaire you intend to send to individual control owners and the applicable controls, and you specify the individual control owners.
Questionnaire selection

Control selection and control owner specification
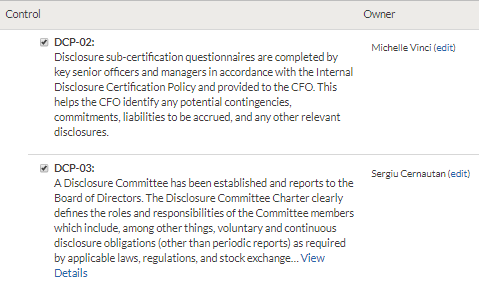
Result
The control self-assessment is sent to the specified control owners. The individual control owners fill out the questionnaire, and responses are aggregated under Saved Assessments.
Permissions
To create an assessment survey, you must have access to the appropriate project in the Projects app and collection in the Results app.
Steps
Note
- Interface terms are customizable, and fields and tabs are configurable. In your instance of Diligent One, some terms, fields, and tabs may be different.
- If a required field is left blank, you will see a warning message: This field is required. Some custom fields may have default values.
Connect the questionnaire to an assessment
-
From the Launchpad home page (www.diligentoneplatform.com), select the Projects app to open it.
If you are already in Diligent One, you can use the left-hand navigation menu to switch to the Projects app.
Note
Diligent One Platform also supports the domain www.highbond.com. For more information, see Supported domains.
The Projects home page opens.
- Open a project.
The project dashboard opens.
- Click the Fieldwork tab.
- Select Create an assessment for... and select the appropriate option.
The dropdown list is dynamically generated based on the number of testing rounds in the project.
NoteEach assessment can only be associated with a single Execute Procedure, Walkthrough, or Testing Round.
- In the Assessment Survey window, choose the Results survey you want to send:Note
You cannot select a Results survey from an archived collection.
- Select the All Collections dropdown list to filter results from a specific Collection in the Results app.
- Optional. Click view beside the appropriate survey to view the survey in the Results app.
- Click the radio button
 next to the appropriate survey and click Next >.
next to the appropriate survey and click Next >.
- Select the controls to associate with the assessment:
- To search for a specific control, enter a keyword in the search box.
- To select all controls under a single objective, select the checkbox next to the appropriate objective.
- To select specific controls under a single objective, select the checkbox next to the appropriate controls.
- To select all controls under all objectives, click Select All.
- To remove any of your selections, click None.Tip
You can mark some controls for self-assessment and test other manually. Some auditors send self-assessments for non-key controls and manually test key controls (or controls associated with the highest risk).
- Specify the owner of each control by doing one of the following:
- Beside each control, enter the name or email address of the owner, or click edit to update an existing owner.
- Click the checkmark
 to confirm changes or
to confirm changes or  to cancel.
to cancel.The owner of the control is specified.
- In the Name/Email for all Controls field beside each objective, enter the name or email address of the owner, or click edit to update an existing owner for all controls under the objective.
- Click the checkmark
 to confirm changes or
to confirm changes or  to cancel.
to cancel.All controls under the objective are populated with the same owner name.
| Option | Steps |
|---|---|
| Specify different owners for each control |
Note Diligent One Platform does not support email addresses with accents or non-Latin characters. |
| Specify the same owner for all controls under an objective |
Note Diligent One Platform does not support email addresses with accents or non-Latin characters. |
Both licensed and non-licensed users can be specified as owners. Specifying an owner does not automatically assign the person as an Owner in the Projects app. For information on assigning owners, see Defining risks and controls.
Send the questionnaire
Do one of the following:
- To send the questionnaire immediately, click Send Now and then click Send Now.
You must select at least one control and specify a control owner for each control in order to send the survey. If the same Owner exists for multiple selected controls, a single email is sent to the recipient with a link to the survey.
- To send the questionnaire at a later time, click Resume Later.
The assessment is stored under Saved Assessments. Assessments that have not been sent display beside the status Not Sent. For assessments that have been sent, the total number of responses out of the total number of controls displays.
Track responses
- Within the project, click the Fieldwork tab.
The Objective List displays and saved assessments display in the right panel. Assessments are named based on their association to an Execute Procedure, a Walkthrough, or a Test. If there is more than one assessment of a particular type, the names are sequentially ordered (for example, Walkthrough Assessment, Walkthrough Assessment 1, Walkthrough Assessment 2, etc.)
- Under Saved Assessments, click the appropriate assessment.
The Assessment Status window opens, displaying a list of controls, control owners, and which control owners have responded to the survey.
-
Do any of the following:
- To update the owner of a control, click edit.
- To view the survey results in the Results app, click the link beside Survey Results.
- To view a response in the Projects app, click the appropriate control link.
The Assessment Results side panel opens and displays the responses to the survey within the context of the assessment.
Troubleshooting
Understand common assessment survey errors and causes and learn how to fix errors.
| Error message / problem | Cause | Solution(s) |
|---|---|---|
|
User is not available for selection from the Owner field OR The owner is displayed beside the control. However, you are unable to select the same owner for additional controls. |
|
|
| "We were unable to save your selection because one or more of the selected controls no longer exists. Please try again." |
|
Re-create the objective or control in the Projects app. |
| "The survey you previously selected was removed. Please select a new survey." |
|
Re-create the survey or collection in the Results app. |
| The assessment survey is no longer available. |
|
Re-create the assessment survey. |
| The assessment survey could not be sent or the assessment survey is disabled. | The Results collection (where the questionnaire is stored) has been archived. | Unarchive the Results collection and re-send the assessment survey from the Projects app. |