iPad app
Projects is an app in Diligent One. You can access Projects data in real-time using Diligent One on your iPad.
Download and open the app
Diligent One for iOS is available for download from the iTunes App Store™.
When you open Diligent One, the Diligent One instances you have access to display. You can use your finger to select the appropriate instance and project.
Home page
The figure below displays the elements on the home page.
Note
- Interface terms are customizable, and fields and tabs are configurable. In your instance of Diligent One, some terms, fields, and tabs may be different.
- If a required field is left blank, you will see a warning message: This field is required. Some custom fields may have default values.
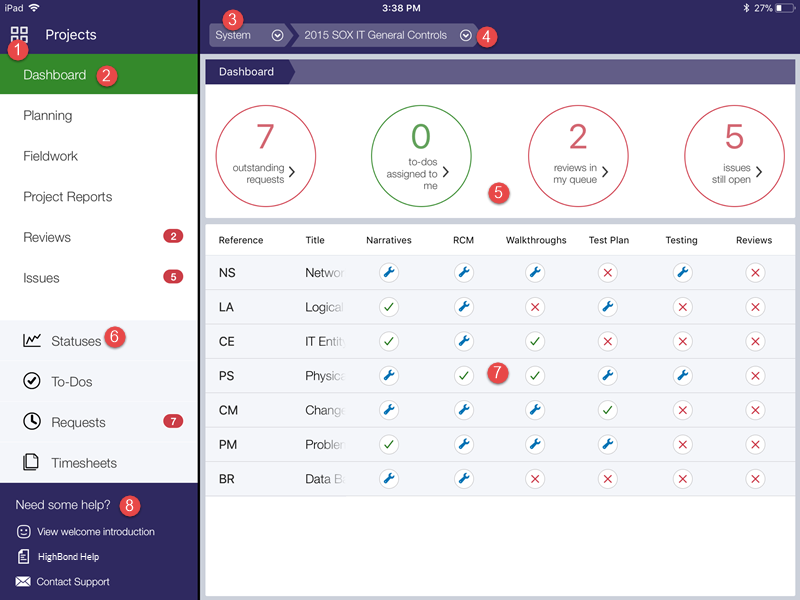
Components
| Number | Name | Description |
|---|---|---|
|
1 |
Launchpad toggle |
Provides a list of Diligent One instances available in Launchpad and the option to log out of Diligent One |
|
2 |
Main menu |
|
|
3 |
System |
|
|
4 |
Active projects list |
Provides a list of all active projects in the Diligent One instance |
|
5 |
My Tasks |
|
|
6 |
Project navigation |
|
|
7 |
Project phases |
Provides an overview of tasks and their associated statuses Tip
You can tap on any project phase to redirect to the appropriate page. |
|
8 |
Supporting documentation |
Access the introductory guide, Diligent One Help, or contact Support for more information |
Access sections to work with offline
Use Diligent One on your iPad to access entire sections and work on them offline.
Professional Managers can manually unlock sections in the Projects app that have been checked out by other users. Doing so will cause any offline work done by the user on their iPad to be lost.
- While online with your iPad, open Diligent One by tapping the app icon.
- Sign in to Diligent One by doing one of the following:
- Enter your email and password and tap Sign In.
If you do not have login information, contact your System Admin.
- Sign in using your company's custom domain and tap Continue.
If you do not have your custom domain, contact your System Admin, or the person responsible for setting up SSO (Single Sign-On) for your organization.
- Enter your email and password and tap Sign In.
- Tap Projects > under the Diligent One instance.
- Tap the project down arrow
 to navigate to the appropriate project.
to navigate to the appropriate project. - Tap Fieldwork from the side menu.
- Tap Check-out beside the appropriate section.
- Optional. Choose to download attachments to your local computer, or simply work within the section without access to attachments, and click OK.
The section locks into read-only mode in the Projects app, preventing other users from making changes. You can check out multiple sections from one or more projects.
- Perform your work offline.
- Once back online, tap Fieldwork from the side menu.
- Select Check-in beside the appropriate section(s).
Result The section is synced back to the Projects app so that the updated information can be shared with other team members.
Note
If you previously checked out a section from a project, and subsequently archive or delete the project, you will not be able to check in the section again until you unarchive or restore the project.
Capture evidence
Use Diligent One on your iPad to capture evidence in a remote or offline environment.
- Within a checked out section, navigate to the appropriate project phase:
- Tap Project Planning on the side menu.
- Tap Fieldwork on the side menu and use the down arrow
 to navigate to one of the following pages: Narratives, Walkthroughs, Test Plan, or Testing.
to navigate to one of the following pages: Narratives, Walkthroughs, Test Plan, or Testing.
- Tap the appropriate item on the page.
For example, if you want to capture evidence for an individual control, you can select a particular Walkthroughon the Walkthroughs page.
- Enter information in any of the text fields on the page.
- Attach documentation by tapping Attach Evidence and choose from any of the following options:

Option Description Take a Photo Capture a photo of the evidence and upload the file directly to the Projects app.
Take a Video Record video footage and upload the file directly to the Projects app. Record Audio Take an audio recording and upload the file directly to the Projects app. Choose From Library Select a photo to upload from the photo library on your iPad. Scan document Scan and generate a PDF document using the camera on your iPad.
You can choose to either upload the document directly to Projects or save the document to the device's PDF Library.
NoteIf you choose to save the document to the device's PDF Library and log out from Diligent One, the scanned document will not be automatically removed from the PDF Library. To prevent other users from accessing the document from the same device, ensure that you delete the document from the device's PDF Library.
- Capture issues, requests, to-do items, time, or sign-offs.
- Tap Save.
Result The information on the page is updated.