Creating Drill Through reports
Drill Through reports allow Report Readers to follow a specific drill path defined by the Report Writer. You can create a Drill Through report to allow Report Readers to move from general to more detailed reports.
How it works
Drill Through reports have two components:
- master report the main report that contains links to other child reports
- child reports the reports that are linked to the master report
When you link one or more child reports to the master report, you define a relationship between the reports based on fields in the master report that correspond to filters in the child report.
This relationship allows Report Readers to click on a hyperlinked value in the master report and open a child report that contains filtered data.
Example
Viewing summary level and detailed issues data
Scenario
You need to create a report that allows Report Readers to view summary level and detailed issues data. You want your Report Readers to be able to view a count of issues per project at a high level, and then drill into specific projects to view issue details.
Process
You create a master report that includes a count of issues by project and a child report that contains detailed issue data.
First, you define the following fields in your master and child report:
| Master report | Child report |
|---|---|
|
Columns:
Filter: None |
Columns:
Filter: Project Name |
Finally, you define both the master field and the child filter as Project Name, and specify Project Name as the field where the hyperlinked values will be displayed.
Result
Report Readers can access summary level issues data by viewing the master report, and detailed issues data by clicking the Project Name value which leads them to the child report.
For example, Report Readers could click on the Sarbanes-Oxley (SOX) Audit Template (COSO 2013) Framework) project below:
Issues summary
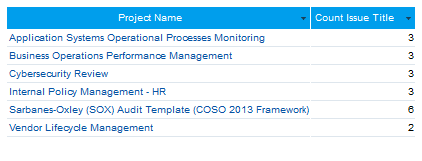
Once clicked, the detailed issues data associated with the Sarbanes-Oxley (SOX) Audit Template (COSO 2013) Framework) project displays:
Detailed issues data
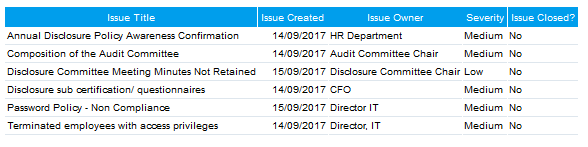
Tips for designing Drill Through reports
There are some key things you can do to successfully design a Drill Through report.
Know your audience
Before you start designing a Drill Through report, consider who the primary audience is for the report.
Make sure the report answers the questions that are most important to the primary audience. Resist the temptation to create reports that meet the needs of any and all potential audiences as this may make the message for your intended audience less clear.
To design for your audience, ask yourself these key questions:
- who is my primary audience?
- how will my audience view this report?
- what actions do I want the audience to take based on this data?
Plan your report structure and data
As soon as you have a clear idea of your audience, you can begin planning out your report structure and data.
First, determine which report will serve as your master report, or starting point. The master report typically contains high level, general data, and is intended as a starting point for deeper analysis.
Once you have determined your starting point, you can begin planning out your child reports. Child reports typically contain detailed information.
When you have planned out your report structure and data, you are ready to start creating your master and child reports.
Create your child reports first
Once you have determined all the reports you need to create a Drill Through report, you can begin creating your reports.
Start by creating your child reports, which are your most detailed reports. Once you have finished creating your child reports, create your master report.
The master report is where you set up the Drill Through functionality, so creating your master report last allows you to define relationships to child reports, and complete the Drill Through report building process.
Before you start
Before you can create a Drill Through report, you must:
- create at least one report to serve as your child report
- create a report to serve as your master report
- ensure that your master report contains at least one field that matches a filter in your child reportNote
To enable Drill Through functionality on a Cross Tab report, you must include both the column and row fields in your master and child reports.
Permissions
Only Report Admins and Report Writers can create Drill Through reports.
Define a Drill Through master report
- Open the Reports app.
The Browse page opens.
- Open the report that serves as your master report.
- From the Data tab in Report Builder, under Analysis Style, select
 Drill Through.
Drill Through.The Related Content tab displays.
- Optional. To display multiple reports within a single report, select
 Co-Display.
Co-Display.
Link child reports to the Drill Through master report
- Click the Related Content tab.
The Related Content page opens.
- Enter a keyword in the Search Reports box to find the appropriate child report(s).
- Drag each child report into the Drill Through area.Tip
You can also drag a dashboard into the Drill Through area if you want to drill through a dashboard from a report.
- For each child report, do the following:
- Select the child report in the display area.
- Under Join Types, select one of the following options:
- Conditional Direct Link links the master report to the child report based on specified filter values, without the need for corresponding fields and filters
- Drill Through links the master report to the child report based on defined relationships between corresponding fields and filters
- Conditional Drill Through links the master report to the child report based on defined relationships between corresponding fields and filters, and specified filter values
- Link To links a chart to another report, without the need for corresponding fields and filtersNote
If you select the Link To join type, the master report must contain a chart.
- If you selected Conditional Drill Through or Drill Through as the join type, under Joins, complete the following:
- Master Field the field in the master report that corresponds to the filter in your child report
- Child Filter the filter in the child report that corresponds to the field in your master report
Child reports can have additional fields or filters that are not defined in the master report. For example, if the child report has been linked to another master report, you can select Omit in the corresponding master field or child filter.
NoteConsiderations:
- If your child report has more than one filter, you must select the filter that corresponds to the field in your master report.
- If your child report has only one filter, the filter is automatically selected as the child filter.
- Under Options, complete the following:
- Hyperlink field defines where the hyperlinked values will be displayed
Only one field can have a hyperlinked value. The Hyperlinked field option is not applicable if you selected the Link To join type.
TipYou can include the field you will be using as a hyperlinked field as a Section in your child report. By doing this, you can display the child report with the filter value as the title, instead of a value within a column.
- Popup New Window Optional. opens the child report as a popup that overlays the master reportNote
If you select the Popup New Window option, the following considerations apply:
- You cannot set up additional drill paths that lead to other reports.
- Co-Display reports are not displayed - only the master report displays.
- Hyperlink field defines where the hyperlinked values will be displayed
- If you selected Conditional Direct Link or Conditional Drill Through as the join type, define a condition that specifies which values in a field are hyperlinked.
For example, if you define Project Name as the field and Payroll Audit, as the value, only the Payroll Audit value in the Project Name field will be hyperlinked.
- Click Update.
- Optional. To remove a link between a child report and the master report, select the appropriate child report, click Delete, and click Yes to confirm.
Format the report
Optional. If you selected ![]() Co-Display in addition to
Co-Display in addition to ![]() Drill Through under Analysis Style, complete the following steps:
Drill Through under Analysis Style, complete the following steps:
- Click the Design tab.
- In the formatting toolbar, click
 Co-Display Formatting.
Co-Display Formatting.The Co-Display Formatting dialog box opens.
- Configure any of the Co-Display formatting options, and click
 to close the dialog box.
to close the dialog box.For more information, see Formatting Co-Display reports.
Save the report
- Click the Publish tab.
The Save Report dialog box opens.
- In the Details tab:
- Enter a name and description for the report.
- Define where the report will be stored by selecting the appropriate content folder and content sub folder.
- Optional. Click + Add tags to create tags that classify the report, or select any existing tags to associated with the report.Tip
You can use tags to quickly filter reports on the Browse page.
- Specify the access level required for the report:
- Public all users that have access to the content sub folder the report is stored in will have access to the report
- Private allows you to define specific people and / or groups that can access the report
The User Access tab displays, and allows you to define the people / groups that can access the report.
- In the Distribution tab, specify how the report can be distributed:
- Broadcast allows you to broadcast the report to yourself or other people by email
- Email allows you to distribute the report by email
- Email & Broadcast Security if Broadcast or Email is selected, this option allows you to specify the level of access required for people to be able to receive the report by email
- All Users all Reports users can receive the report via email
- Unsecure the report can be sent to external stakeholders that do not have access to the Reports app
- Validated Users all users with folder access to the dashboard tab can receive the report via email
NoteThe Web Services option is currently not supported.
- In the Export tab, specify the settings for the export options:
- Default use the default settings defined in the report configuration
- On turn on the export option
- Off turn off the export option
- In the Report Settings tab, specify if the report can be made visible on the Browse page, and if the report can be added to dashboards.
- Save the report as a draft or activate the report to make it available to other people:
- Save > Activate saves the report and makes it available to users with the appropriate access
Once you activate a report, you can email the report, and add the report to a dashboard or presentation.
NoteIf User Access settings in the sub folder have been set to Expert approval required to publish, select Save > Request Approval.
- Save > Draft saves the report and does not make it available to users assigned the Report Writer or Report Reader role
- Save > Activate saves the report and makes it available to users with the appropriate access