Primeros pasos en ACL Robotics
ACL Robotics es un producto de Diligent que contiene Analytics, Robots, Resultados y Storyboards. Este tutorial lo guía a través del proceso integral de análisis de datos y salida de resultados mediante Analytics, Robots y Resultados.
Escenario
Clasificar una tabla de transacciones mensuales
Todos los meses, debe clasificar manualmente una tabla de transacciones mensuales para calcular subtotales a los importes de las transacciones por cliente.
Desea automatizar el trabajo para que pueda ejecutarse en un programa mensual. Una vez automatizada, la tarea manual es realizada por una máquina.
Antes de comenzar
Antes de comenzar este tutorial, debe configurar una colección, un análisis y un estudio analítico de datos (tabla) en Resultados. Los datos se almacenan en tablas y cada tabla está contenida dentro de un análisis y una colección.
Nota
Los pasos de este tutorial suponen que ya ha activado Analytics, y tiene los permisos de lectura y escritura adecuados para las aplicaciones Robots y Resultados.
Crear una colección
-
Desde la página de inicio de Launchpad (www.highbond.com), seleccione la aplicación Resultados para abrirla.
Si ya se encuentra en Diligent One, puede utilizar el menú de navegación de la izquierda para pasar a la aplicación Resultados.
- En la página de inicio de Resultados, haga clic en Agregar colección.
- En la página Nueva colección, asigne un nombre a la colección Clasificar una tabla de transacciones mensuales y haga clic en Crear colección.
Resultado Se abre la página Miembros de la colección y ve la lista de miembros que tienen acceso a la nueva colección.
Crear un análisis
- En la parte inferior de la página Configuración de la colección, en ¿Qué sigue?, haga clic en Cree su primer análisis de datos.
- En la página Detalles del análisis, nombre las Transacciones del análisis y haga clic en Crear análisis.
Resultado Se abre la colección y ve el nuevo análisis vacío que creó.
Crear un estudio analítico de datos
- En el análisis, seleccione Agregar tabla > Estudio analítico de datos.
- En la página Detalles del estudio analítico de datos, nombre el estudio analítico de datos Transacciones de abril clasificadas y haga clic en Crear.
- Copie la última serie de números después de /control_tests/ en la URL y guárdela en un archivo de texto.
Este es el identificador de la tabla de Resultados. Una vez que tenga el identificador de la tabla, haga clic en Omitir este proceso en la página Importar datos.
Resultado Se crea el estudio analítico de datos vacío.
Nota
Si está utilizando ACL Robotics Professional Edition, está restringido a un máximo de cinco tablas en Resultados.
Flujo de trabajo

Crear un proyecto de Analytics
Comience por crear un proyecto de Analytics, que es un contenedor que almacena la información del análisis de datos, incluidas tablas y scripts. Los proyectos de Analytics están en el nivel más alto de organización en Analytics.
- Desde su computadora, abra ACL para Windows.
- En Crear, haga clic en Proyecto de Analytics
- En el cuadro de diálogo Guardar como, seleccione una carpeta para guardar el proyecto, introduzca el nombre de archivo Clasificar una tabla de transacciones mensuales y haga clic en Guardar.
Resultado Ha creado un nuevo proyecto de Analytics.
Crear un script de estudio analítico
A continuación, creará un script de estudio analítico en el proyecto Analytics. Un script de estudio analítico es un script regular de Analytics con el agregado de un encabezado de estudio analítico requerido para ejecutar el script en Robots.
- En el proyecto de Analytics, desde el menú principal, seleccione Archivo > Nuevo > Script.
- Copie y pegue el siguiente script en el script vacío en el Editor de scripts:
COMMENT
//ANALYTIC TYPE Analysis Classify_a_monthly_transaction_table
//FILE Trans_April.xls
//RESULT TABLE r_April_Transactions_Classified
//PASSWORD 1 Token de acceso de Diligent One
END
COMMENT
*************************************************
*** Nombre del script: Classify_a_monthly_transaction_table
*** Descripción: Este script hace lo siguiente:
*** 1 - Importa datos de April_Transactions
*** 2 - Clasifica datos de transacciones por número de cliente
*** 3 - Exporta la tabla clasificada a la aplicación Resultados
***
*** Escrito por: Su nombre, su organización - Fecha de hoy
*** Versión: 1.0
*************************************************
END
COMMENT *** Importa la tabla Trans_April requerida para su revisión.
IMPORT EXCEL TO April_Transactions "April_Transactions.fil" FROM "Trans_April.xls" TABLE "Trans_Apr$" KEEPTITLE ALLFIELDS
COMMENT *** Clasifica datos de transacciones por número de cliente.
OPEN April_Transactions
CLASSIFY ON CUSTNO SUBTOTAL Amount TO "r_April_Transactions_Classified.FIL"
COMMENT *** Exporta la tabla clasificada a la aplicación Resultados.
OPEN r_April_Transactions_Classified
EXPORT FIELDS AMOUNT COUNT COUNT_PERCENTAGE CUSTNO FIELD_PERCENTAGE ACLGRC TO "XXXXXX@us" OVERWRITE PASSWORD 1
- Reemplace el marcador de posición "XXXXXX@us" en el comando EXPORT con el identificador único de la tabla de Resultados que guardó en un archivo de texto y el código correspondiente a su región de Diligent One.
Por ejemplo: "123456@us" o "654321@eu".
- Seleccione Archivo > Guardar para guardar el proyecto de Analytics.
Resultado Ha creado un script de estudio analítico.
Confirmar y enviar el script a Robots
Una vez que haya creado un script del estudio analítico en Analytics, lo carga en un robot en la aplicación Robots para configurar la automatización de tareas que necesita. La acción de cargar scripts desde Analytics a Robots recibe el nombre de confirmación y envío de scripts.
- En Analytics, desde el menú principal, seleccione Archivo > Confirmar y enviar scripts.
- Seleccione su organización, especifique el nombre de Clasificar una tabla de transacciones mensuales para el nuevo robot y haga clic en Crear.
- Ingrese el siguiente mensaje de confirmación y haga clic en Aceptar:
Esta es la carga inicial de Classify_a_monthly_transaction_table (Clasificar una tabla de transacciones mensuales), un script que se utiliza para automatizar la revisión de los datos transaccionales.
Resultado Usted ha confirmado el script a un robot.
Cargar archivos relacionados a Robots
Después de confirmar el script del estudio analítico, cargue el archivo de Excel relacionado en Robots. Los archivos relacionados son archivos ajenos a Analytics, como los archivos Excel, que se utilizan con scripts en un robot.
Nota
Para que el tutorial sea simple, solamente cargará un archivo de Excel para usarlo como entrada de script. Normalmente, un script de estudio analítico importa datos de un origen de datos de producción, como una base de datos.
-
Desde la página de inicio de Launchpad (www.highbond.com), seleccione la aplicación Robots para abrirla.
Si ya se encuentra en Diligent One, puede utilizar el menú de navegación de la izquierda para pasar a la aplicación Robots.
- Abra el robot Clasificar una tabla de transacciones mensuales.
- En la esquina superior derecha del robot, haga clic en Desarrollo para cambiar al Modo desarrollo.
- Vaya a la ficha Entrada/salida y cargue el archivo de Excel Trans_April que importa el script.
La ubicación predeterminada para el archivo es C:\Users\<user_name>\Documents\ACL Data\Archivos de datos de muestra. Si el archivo no está en su computadora local, primero puede descargarlo (Trans_April.xls) y luego cargarlo a la ficha Entrada/salida.
Resultado Se carga el archivo de Excel relacionado.
Crear una tarea y ejecutarla ad hoc
A continuación, crea una tarea que contiene el script del estudio analítico. Cuando crea una tarea, un robot ejecuta los scripts seleccionados de acuerdo con lo que haya configurado. Con el fin de ver los resultados inmediatamente, usted omite la programación de la tarea y, en su lugar, ejecute la tarea ad hoc.
- En la ficha Tareas, haga clic en Crear tarea.
- Escriba el nombre Revisión de transacciones para la tarea y haga clic en Guardar.
- Seleccione el script Classify_a_monthly_transaction_table
 .
. - Haga clic en
 para expandir la sección de parámetros, introduzca el Token de acceso a Diligent One y haga clic en Continuar.
para expandir la sección de parámetros, introduzca el Token de acceso a Diligent One y haga clic en Continuar.Nota
Para generar el token en Analytics, seleccione Herramientas > Token de acceso a Diligent One, introduzca sus credenciales de Diligent One y copie y pegue el token en el parámetro requerido en Robots.
- Haga clic en Continuar para omitir los pasos restantes en el Diseñador de la tarea y haga clic en Confirmar y crear tarea para finalizar.
- En la ficha Tareas, en la tarea Revisión de transacciones, haga clic en
 > Ejecutar ahora.
> Ejecutar ahora.Resultado Se ejecuta la tarea. Una vez que la tarea se completa, puede ir a la ficha Ejecuciones de tareas y seleccionar la entrada de la ejecución específica de la tarea para ver un resumen del resultado de una tarea. También puede descargar la tabla de resultados y verla localmente. Estos son los mismos datos de resultados que se exportarán a Resultados.
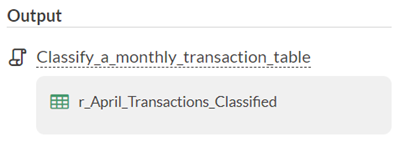
Ver datos en Resultados
Para la etapa final en el flujo de trabajo de extremo a extremo, puede ver los datos que acaba de exportar a Resultados. Resultados es una aplicación de automatización de correcciones y flujos de trabajo. Puede visualizar los datos en Resultados utilizando gráficos y storyboards dinámicos.
-
Desde la página de inicio de Launchpad (www.highbond.com), seleccione la aplicación Resultados para abrirla.
Si ya se encuentra en Diligent One, puede utilizar el menú de navegación de la izquierda para pasar a la aplicación Resultados.
- Haga clic en la colección Clasificar una tabla de transacciones mensuales.
- Haga clic en la tabla Transacciones de abril clasificadas.
Resultado Puede ver los datos de las transacciones clasificados en Resultados.
Crear la visualización
Ahora, está listo para crear la visualización en Resultados.
-
Abra la tabla Transacciones de abril clasificadas, si aún no está abierta.
- Haga clic en Agregar visualización y haga clic en la visualización Gráfico de columnas apiladas.
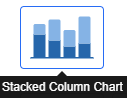
- En el panel Configurar la visualización, seleccione los campos y las opciones que se muestran a continuación.
Nota
Si no puede ver el panel Configurar la visualización, haga clic en Configurar
 .
.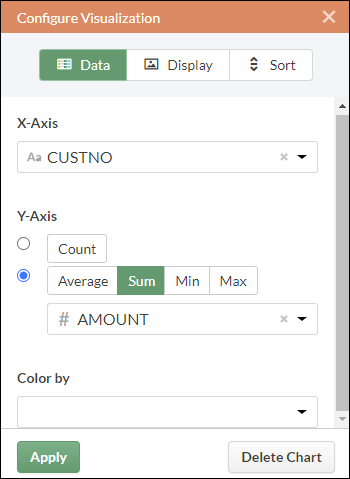
- Haga clic en Aplicar.
Se genera la visualización Gráfico de columnas apiladas.
Guardar la visualización
Si desea conservar una visualización que creó, debe guardarla. Es necesario guardar cada visualización de forma individual y guardar también el contenedor en el que se encuentra, que recibe el nombre de interpretación.
- Haga clic en Sin título, en la esquina superior izquierda de la visualización, y escriba un título para la visualización, como Gráfico de columnas de transacciones y presione Entrar.
- > Guardar como .
- En el campo Título, escriba un nombre para la interpretación, como Visualizaciones del tutorial y haga clic en Guardar.
Tanto la interpretación como la visualización se guardan y se pueden reabrir más tarde.
- Haga clic en el nombre de la colección, Clasificar una tabla de transacciones mensuales, en la barra de título para volver al contenedor Análisis Transacciones.
-
Haga clic en el número en la columna Interpretaciones. Aparece el cuadro de diálogo Interpretaciones e observe que enumera la interpretación recién creada, Visualizaciones del tutorial.
Puede crear varias visualizaciones e interpretaciones en cada contenedor de Análisis. Cada visualización está basada en los datos de la Vista de la tabla.
Publicar en Storyboards
Cree un storyboard para mostrar la visualización que acaba de crear. Un storyboard es una plataforma de comunicación que muestra varias visualizaciones y contenido de texto enriquecido en una única presentación.
-
Desde la página de inicio de Launchpad (www.highbond.com), seleccione la aplicación Storyboards para abrirla.
Si ya se encuentra en Diligent One, puede utilizar el menú de navegación de la izquierda para pasar a la aplicación Storyboards.
- Haga clic en Agregar storyboard.
- Introduzca un título descriptivo para su storyboard. Los títulos de los storyboards pueden tener hasta 80 caracteres.
- Haga clic en Agregar
 y seleccione Agregar gráfico
y seleccione Agregar gráfico 
- Seleccione una de las siguientes opciones:
- Para mostrar la vista de tabla desde la interpretación, seleccione la entrada de la tabla principal
 , Visualizaciones del tutorial.
, Visualizaciones del tutorial. - Para mostrar la visualización de la interpretación, seleccione la entrada del gráfico secundario
 , Gráfico de columnas de transacciones.
, Gráfico de columnas de transacciones.
Puede introducir una palabra clave o frase en el campo de búsqueda para filtrar la lista de visualizaciones disponibles.
- Para mostrar la vista de tabla desde la interpretación, seleccione la entrada de la tabla principal
- En la esquina superior derecha, haga clic en Guardar > Guardar.
Recapitulación
Recapitulemos el flujo de trabajo de extremo a extremo que usted recién finalizó en ACL Robotics.
- Primero, creó un proyecto de Analytics y un script de estudio analítico dentro del proyecto.
- Usted confirmó el script del estudio analítico a Robots.
- En Robots, usted cargó el archivo relacionado de Excel, creó una tarea que contenía el script del estudio analítico y ejecutó la tarea ad hoc.
- Vio el resumen de los resultados de la tarea en Robots y vio los datos exportados en Resultados.
¿Qué sigue?
Para una experiencia en profundidad con ACL Robotics, consulte Guías de soluciones.