Aplicación para iPad
Proyectos es una aplicación en Diligent One. Puede acceder a los datos de Proyectos en tiempo real utilizando Diligent One en su iPad.
Descargue y abra la aplicación
Diligent One para iOS está disponible para descargar en iTunes App Store™.
Cuando abre Diligent One, se muestran las instancias de Diligent One a las que tiene acceso. Puede usar su dedo para seleccionar la instancia y el proyecto adecuados.
Página de inicio
La figura que se incluye a continuación muestra los elementos de la página de inicio.
Nota
- Los términos de la interfaz son personalizables y los campos y fichas son configurables. En su instancia de Diligent One, algunos términos, campos y fichas pueden ser diferentes.
- Si un campo obligatorio queda en blanco, se mostrará una advertencia: Este campo es obligatorio. Algunos campos personalizados pueden tener valores predeterminados.
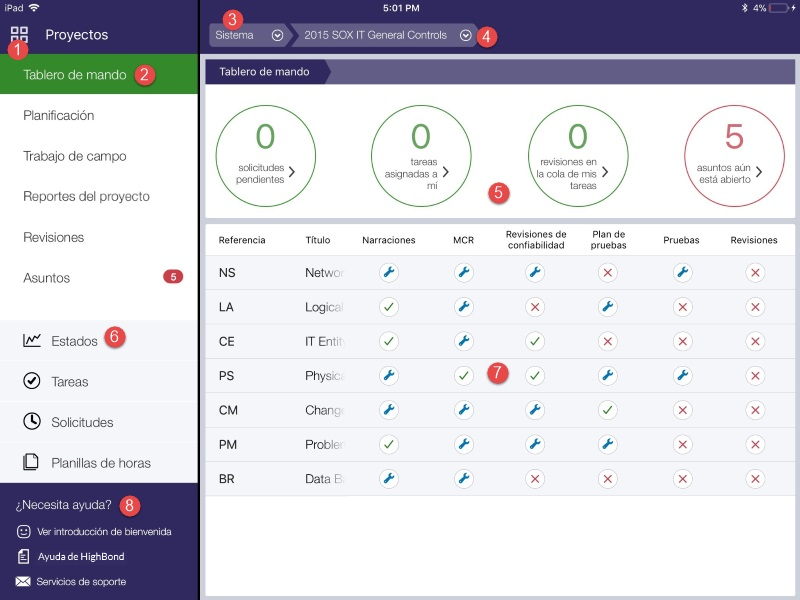
Componentes
| Número | Nombre | Descripción |
|---|---|---|
|
1 |
Conmutador de Launchpad |
Proporciona una lista de las instancias de Diligent One disponibles en Launchpad y la opción para cerrar la sesión de Diligent One |
|
2 |
Menú principal |
|
|
3 |
Sistema |
|
|
4 |
Lista de proyectos activos |
Proporciona una lista de todos los proyectos activos en la instancia de Diligent One |
|
5 |
Mis tareas |
|
|
6 |
Navegador del proyecto |
|
|
7 |
Fase del proyecto |
Proporciona un panorama de las tareas y sus estados asociados Consejo
Puede tocar cualquier fase del proyecto para ir a la página adecuada. |
|
8 |
Documentación de apoyo |
Acceda a la guía introductoria o a la ayuda de Diligent One, o comuníquese con Soporte para obtener más información |
Acceda a las secciones para trabajar sin conexión
Utilice Diligent One en su iPad para acceder a secciones completas y trabaje con ellas sin conexión.
Los Gerentes profesionales pueden desbloquear manualmente las secciones en la aplicación Proyectos que han sido comprobadas por otros usuarios. Si lo hacen, cualquier trabajo sin conexión realizado por el usuario en su iPad se perderá.
- Mientras esté en línea con su iPad, abra Diligent One pulsando el icono de la aplicación.
- Siga alguno de los métodos siguientes para iniciar sesión en Diligent One:
- Ingrese su correo electrónico y contraseña y pulse Iniciar sesión.
Si usted no tiene información de inicio de sesión, comuníquese con su administrador del sistema.
- Inicie sesión con el dominio personalizado de su empresa y pulse Continuar.
Si no tiene su dominio personalizado, comuníquese con el administrador del sistema o con la persona responsable de configurar el SSO (inicio de sesión único) para su organización.
- Ingrese su correo electrónico y contraseña y pulse Iniciar sesión.
- Pulse Proyectos > debajo de la instancia de Diligent One.
- Pulse la flecha hacia abajo del proyecto
 para navegar hacia el proyecto adecuado.
para navegar hacia el proyecto adecuado. - Pulse Trabajo de campo en el menú lateral.
- Pulse Comprobar junto a la sección correspondiente.
- Opcional. Elija descargar archivos adjuntos a su computadora local o simplemente trabaje dentro de la sección sin acceso a los archivos adjuntos y haga clic en Aceptar.
La sección se bloquea en modo de solo lectura en la aplicación Proyectos e impide que otros usuarios realicen cambios. Puede comprobar varias secciones de uno o más proyectos.
- Realice su trabajo sin conexión.
- Una vez que esté en línea, pulse Trabajo de campo en el menú lateral.
- Seleccione Registrar junto a las secciones correspondientes.
Resultado La sección se sincroniza con la aplicación Proyectos para que la información actualizada se pueda compartir con otros miembros del equipo.
Nota
Si previamente comprobó una sección de un proyecto y luego archivó o eliminó el proyecto, no podrá volver a revisar en la sección hasta que desarchive o restaure el proyecto.
Capturar evidencia
Utilice Diligent One en su iPad para capturar evidencia en un entorno remoto o sin conexión.
- En una sección que se haya comprobado, vaya a la fase apropiada del proyecto:
- Pulse Planificación de proyectos en el menú lateral.
- Pulse Trabajo de campo en el menú lateral y utilice la flecha hacia abajo
 para desplazarse a una de las páginas siguientes: Narraciones, Revisiones de confiabilidad, Plan de pruebas o Pruebas.
para desplazarse a una de las páginas siguientes: Narraciones, Revisiones de confiabilidad, Plan de pruebas o Pruebas.
- Pulse el elemento apropiado en la página.
Por ejemplo, si desea capturar evidencia para un control individual, puede seleccionar una Revisión de confiabilidad en particular en la página Revisiones de confiabilidad.
- Introduzca la información en cualquiera de los campos de texto en la página.
- Adjunte documentación tocando Adjuntar evidencia y escoja entre cualquiera de las siguientes opciones:

Opción Descripción Tomar una foto Capture una foto de la evidencia y cargue el archivo directamente en la aplicación Proyectos.
Grabar un vídeo Realice una grabación en video y cargue el archivo directamente a la aplicación Proyectos. Grabar audio Realice una grabación de audio y cargue el archivo directamente a la aplicación Proyectos. Elegir de la biblioteca Seleccione una foto para cargar desde la biblioteca de fotos a su iPad. Escanear documento Escanee y genere un documento PDF usando la cámara en su iPad.
Puede optar por cargar el documento directamente en Proyectos o guardar el documento en la Biblioteca de PDF del dispositivo.
NotaSi opta por guardar el documento en la Biblioteca de PDF del dispositivo y se desconecta de Diligent One, el documento escaneado no se eliminará automáticamente de la Biblioteca de PDF. Para evitar que otros usuarios accedan al documento desde el mismo dispositivo, asegúrese de eliminar el documento de la Biblioteca de PDF del dispositivo.
- Capture asuntos, solicitudes, elementos de las tareas, tiempo o aprobaciones.
- Pulse Guardar.
Resultado Se actualiza la información en la página.