Premiers pas avec ACL Robotics
ACL Robotics est un produit Diligent contenant Analytics, Robots, Résultats et Storyboards. Ce didacticiel vous guide parmi le processus de bout en bout d'analyse des données et d'édition des résultats à l'aide d'Analytics, Robots, et Résultats.
Scénario
Classer une table de transactions mensuelles
Chaque mois, vous devez classer manuellement une table de transactions mensuelles et calculer le sous-total des montants des transactions par client.
Vous voulez automatiser ce travail afin qu'il puisse être exécuté mensuellement. Lorsqu'il est automatisé, une machine exécute la tâche manuelle.
Avant de commencer
Avant de commencer ce didacticiel, vous devez définir une collection, une analyse et un outil d'analyse de données (tableau) dans Résultats. Les données sont stockées dans les tables. Chaque table est contenue dans une analyse et une collection.
Remarque
Les étapes de ce didacticiel supposent que vous avez déjà activé Analytics et que vous disposez des droits en lecture et en écriture dans les applications Robots et Résultats.
Créer une collection
-
Depuis la page d’accueil de la Barre de lancement (www.highbond.com), sélectionnez l'application Résultats pour l'ouvrir.
Si vous êtes déjà dans Diligent One, vous pouvez utiliser le menu de navigation situé à gauche pour basculer vers l’application Résultats.
- Sur la page d'accueil Résultats, cliquez sur Ajouter une collection.
- Dans la page Nouvelle collection, nommez la collection Classer une table de transactions mensuelle et cliquez sur Créer la collection.
Résultat La page Membres de la collection s'affiche et contient la liste des membres qui ont accès à la nouvelle collection.
Créer une analyse
- Au bas de la page Paramètres de la collection, sous Quelles sont les prochaines étapes ?, cliquez sur créez votre première analyse de données.
- Dans la page Détails de l'analyse, nommez l'analyse Transactions et cliquez sur Créer l'analyse.
Résultat La page Collection s'ouvre et vous y voyez la nouvelle analyse vierge que vous avez créée.
Créer un outil d'analyse de données
- Dans l'analyse, sélectionnez Ajouter une table > Outil d'analyse de données.
- Dans la page Détails de l'outil d'analyse des données, nommez l'outil d'analyse des données Transactions d'avril classées et cliquez sur Créer.
- Copiez la dernière série de numéros qui figure après /control_tests/ dans l'URL et enregistrez-la dans un ficher texte.
Il s'agit de ID de table de Résultats. Lorsque vous avez l'ID de table, cliquez sur Ignorer le processus dans la page Importer les données.
Résultat L'outil d'analyse de données vide est créé.
Remarque
Si vous utilisez ACL Robotics Professional Edition, vous êtes limité à cinq tables maximum dans Résultats.
Flux de travail

Créer un projet Analytics
Commencez par créer un projet Analytics qui est un conteneur qui stocke les informations sur l'analyse de données, dont les tables et les scripts. Les projets Analytics se trouvent au niveau le plus élevé de l'organisation dans Analytics.
- Depuis votre ordinateur, ouvrez ACL pour Windows.
- Sous Créer, cliquez sur Projet Analytics
- Dans la boîte de dialogue Enregistrer sous, sélectionnez un dossier dans lequel enregistrer le projet, entrez le nom de fichier Classer une table de transaction mensuelle, puis cliquez sur Enregistrer.
Résultat Vous avez créé un nouveau projet Analytics.
Créer un script d'analyse
Ensuite, vous créez un script d'analyse dans le projet Analytics. Un script d'analyse correspond à un script Analytics avec un en-tête d'outil d'analyse nécessaire pour exécuter le script dans Robots.
- Dans le projet Analytics, dans le menu principal, sélectionnez Fichier > Nouveau > Script.
- Copiez-collez le script suivant dans un script vide dans l'Éditeur de script.
COMMENT
//ANALYTIC TYPE Analysis Classify_a_monthly_transaction_table
//FILE Trans_April.xls
//RESULT TABLE r_April_Transactions_Classified
//PASSWORD 1 jeton d’accès Diligent One
END
COMMENT
*************************************************
*** Nom du script : Classify_a_monthly_transaction_table
*** Description: Ce script effectue les actions suivantes :
*** 1 - Importe les données April_Transactions
*** 2 - Classe les données transactionnelles en fonction du numéro client
*** 3 - Exporte la table classée dans l'application Résultats
***
*** Rédigé par : Votre nom, votre organisation - Date du jour
*** Version: 1.0
*************************************************
END
COMMENT *** Importer la table Trans_April attendue pour examen.
IMPORT EXCEL TO April_Transactions "April_Transactions.fil" FROM "Trans_April.xls" TABLE "Trans_Apr$" KEEPTITLE ALLFIELDS
COMMENT *** Classer les données transactionnelles en fonction du numéro client
OPEN April_Transactions
CLASSIFY ON CUSTNO SUBTOTAL Amount TO "r_April_Transactions_Classified.FIL"
COMMENT *** Exporter la table classée dans l'application Résultats.
OPEN r_April_Transactions_Classified
EXPORT FIELDS AMOUNT COUNT COUNT_PERCENTAGE CUSTNO FIELD_PERCENTAGE ACLGRC TO "XXXXXX@us" OVERWRITE PASSWORD 1
- Remplacez le caractère générique « XXXXXX@us » dans la commande EXPORT par l'ID de table Résultats unique que vous avez enregistré dans un fichier texte ainsi que le code approprié pour votre région Diligent One.
Par exemple : « 123456@us » ou « 654321@eu ».
- Sélectionnez Fichier > Enregistrer pour enregistrer le projet Analytics.
Résultat Vous avez créé un script d'analyse.
Transmettre le script à Robots
Lorsque vous créez un script d'analyse de données dans Analytics, vous le chargez dans un robot de l'application Robots pour configurer l'automatisation des tâches nécessaires. L'action de chargement des scripts d'Analytics vers Robots se nomme transmission de scripts.
- Dans Analytics, à partir du menu principal, sélectionnez Fichier > Transmettre les scripts.
- Sélectionnez votre organisation, indiquez le nom Classer une table de transaction mensuelle pour le nouveau robot et cliquez sur Créer.
- Saisissez le message de transmission suivant et cliquez sur OK :
Il s’agit du chargement initial de Classify_a_monthly_transaction_table, un script qui permet d’automatiser l’examen des données transactionnelles.
Résultat Vous avez transmis le script à un robot.
Charger des fichiers liés à Robots
Lorsque vous avez transmis le script d'analyse, vous chargez un fichier Excel dans Robots. Les fichiers associés sont des fichiers non Analytics, comme des fichiers Excel, utilisés avec des scripts dans un robot.
Remarque
Pour garantir la simplicité du didacticiel, il vous suffit de charger un fichier Excel à utiliser comme entrée du script. En règle générale, un assistant d’importation d’analyse de données importe les données d’une source de données de production, comme une base de données.
-
Depuis la page d’accueil de la Barre de lancement (www.highbond.com), cliquez sur l'application Robots pour l'ouvrir.
Si vous êtes déjà dans Diligent One, vous pouvez utiliser le menu de navigation situé à gauche pour basculer vers l’application Robots.
- Ouvrez le robot Classer une table de transactions mensuelles.
- Dans le coin supérieur droit du robot, cliquez sur Développement pour passer en mode développement.
- Accédez à l'onglet Entrée/Sortie et chargez le fichier Excel Trans_April que le script importe.
L’emplacement par défaut du fichier correspond à : C:\Users\<user_name>\Documents\ACL Data\Sample Data Files. Si le fichier ne figure pas sur votre ordinateur local, vous pouvez commencer par le télécharger (Trans_April.xls), puis chargez-le dans l’onglet Entrée/Sortie.
Résultat Le fichier Excel lié est chargé.
Créer une tâche et l'exécuter ad hoc
Ensuite, vous créez une tâche qui contient le script d'analyse. Lorsque vous créez une tâche, un robot exécute les scripts sélectionnés conformément au paramétrage de la tâche. Afin de voir les résultats immédiatement, vous ignorez la planification de la tâche mais exécutez la tâche ad hoc.
- Passez à l'onglet Tâches et cliquez sur Créer la tâche.
- Saisissez le nom Examen de transactions pour la tâche et cliquez sur Enregistrer.
- Sélectionnez le script Classify_a_monthly_transaction_table
 .
. - Cliquez sur
 pour développer la section de paramètre, saisissez le jeton d’accès Diligent One et cliquez sur Continuer.
pour développer la section de paramètre, saisissez le jeton d’accès Diligent One et cliquez sur Continuer.Remarque
Pour générer le jeton dans Analytics, sélectionnez Outils >Jeton d’accès Diligent One, saisissez vos informations d’identification Diligent One et copiez-collez le jeton dans le paramètre requis dans Robots.
- Cliquez sur Continuer pour ignorer les étapes restantes dans le Concepteur de tâche et cliquez sur Confirmer et créer une tâche pour terminer.
- Dans l'onglet Tâches, dans la tâche Examen des transactions, cliquez sur
 > Exécuter maintenant.
> Exécuter maintenant.Résultat La tâche s’exécute. Lorsque la tâche est terminée, vous pouvez passer à l’onglet Exécutions de tâche et sélectionnez l’entrée de la tâche spécifique pour voir une synthèse du résultat de la tâche. Vous pouvez également télécharger la table du vue et l'afficher localement. Ce sont les mêmes données de résultats qui seront exportées dans Résultats.
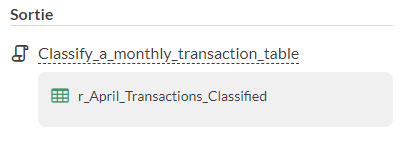
Voir les données dans Résultats
Pour la dernière étape du flux de travail de bout en bout, vous visualisez les données que vous venez d'exporter dans Résultats. Résultats est une application d'automatisation de remédiation et du flux de travail. Vous pouvez visualiser les données dans Résultats à l’aide des graphiques et de storyboards dynamiques.
-
Depuis la page d’accueil de la Barre de lancement (www.highbond.com), sélectionnez l'application Résultats pour l'ouvrir.
Si vous êtes déjà dans Diligent One, vous pouvez utiliser le menu de navigation situé à gauche pour basculer vers l’application Résultats.
- Cliquez sur la collection Classer une table de transactions mensuelles.
- Cliquez sur la table Transactions d'avril classées.
Résultat Vous pouvez voir les données transactionnelles classées dans Résultats.
Créer la visualisation
Vous êtes maintenant prêt(e) à créer la visualisation dans Résultats.
-
Ouvrez la table Transactions d'avril classifiées, si elle n'est pas déjà ouverte.
- Cliquez sur Ajouter une visualisation et cliquez sur la visualisation Graphe à colonnes empilées.
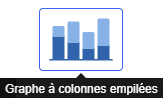
- Dans le panneau Configurer la visualisation, sélectionnez les champs et les options affichés ci-après.
Remarque
Si vous ne pouvez pas voir le panneau Configurer la visualisation, cliquez sur Configurer
 .
.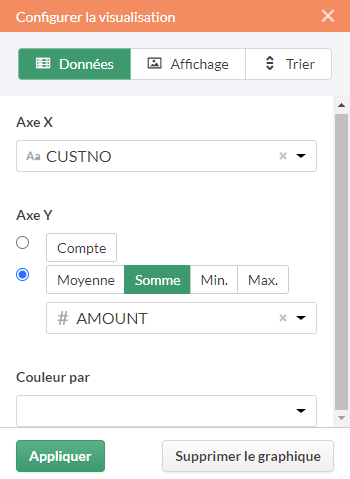
- Cliquez sur Appliquer.
La visualisation Graphe à colonnes empilées est générée.
Enregistrer la visualisation
Si vous souhaitez conserver les visualisations que vous créez, vous devez les enregistrer. Vous devez enregistrer chaque visualisation individuellement, ainsi que le conteneur dans lequel elles se trouvent, qui est appelé une interprétation.
- Cliquez sur Sans titre disponible dans le coin supérieur gauche de la visualisation et saisissez un titre pour la visualisation, par exemple Graphe à colonnes de transaction et appuyez sur Entrée.
- Cliquez sur Enregistrer > Enregistrer sous.
- Dans le champ Titre, saisissez un nom pour l'interprétation, comme Visualisations du tutoriel , puis cliquez sur Enregistrer.
L'interprétation et la visualisation sont l'une et l'autre enregistrées et peuvent être rouvertes ultérieurement.
- Cliquez sur le nom de la collection, Classifier une table de transactions mensuelle, dans la barre de titre pour revenir au conteneur d'analyse Transactions.
-
Cliquez sur le numéro dans la colonne Interprétations. La boîte de dialogue Interprétations apparaît, et remarquez qu’elle affiche la toute dernière interprétation créée, Visualisations du tutoriel.
Vous pouvez créer plusieurs visualisations et interprétations dans chaque conteneur d'analyse. Chaque visualisation est pilotée par les données disponibles dans la Vue de la table.
Publication dans Storyboards
Créez un storyboard pour afficher la visualisation que vous venez de créer. Un storyboard est une plateforme de communication de communication qui affiche de nombreuses visualisations et un contenu de texte riche dans une seule présentation.
-
Depuis la page d’accueil de la Barre de lancement (www.highbond.com), sélectionnez l'application Storyboards pour l'ouvrir.
Si vous êtes déjà dans Diligent One, vous pouvez utiliser le menu de navigation situé à gauche pour basculer vers l’application Storyboards.
- Cliquez sur Ajouter un storyboard.
- Saisissez un intitulé descriptif pour votre storyboard. Les titres des Storyboard peuvent avoir un nombre maximum de 80 caractères.
- Cliquez sur Ajouter
 et sélectionnez Ajouter graphique.
et sélectionnez Ajouter graphique. 
- Sélectionnez l'une des options suivantes :
- Pour afficher la vue de la table depuis l'interprétation, sélectionnez l'entrée de la table parent
 , Visualisations du Tutoriel.
, Visualisations du Tutoriel. - Pour afficher la visualisation depuis l'interprétation, sélectionnez l'entrée de graphique enfant
 , Graphique à colonne de transaction.
, Graphique à colonne de transaction.
Vous pouvez saisir un mot-clé ou une phrase dans le champ de recherche afin de filtrer la liste des visualisations disponibles.
- Pour afficher la vue de la table depuis l'interprétation, sélectionnez l'entrée de la table parent
- Dans le coin supérieur droit, cliquez sur Enregistrer > Enregistrer.
Recapitulatif
Récapitulons le flux de travail de bout en bout que vous venez de terminer dans ACL Robotics.
- Vous avez créé un projet Analytics et un script d'analyse dans le projet.
- Vous avez transmis le script d'analyse à Robots.
- Dans Robots, vous avez chargé le fichier Excel lié, créé une tâche qui contient le script d'analyse puis exécuté la tâche ad hoc.
- Vous avez vu le résultat de la tâche dans Robots et visualisé les données exportées dans Résultats.
Quelles sont les prochaines étapes ?
Pour acquérir une solide expérience avec ACL Robotics, voir Guides solution.