Navigation dans l'application Kits de ressources
Cette section décrit les principales zones de l’interface qui constituent les Kits de ressources. Pour en savoir plus sur les éléments communs du Marketplace, tels que les options de recherche et d’éléments installés, reportez-vous à Premiers pas.
Comment accéder aux kits de ressources ?
-
Depuis la page d’accueil de la Barre de lancement (www.highbond.com), sélectionnez Marketplace pour l’ouvrir.
Si vous êtes déjà dans Diligent One, vous pouvez utiliser le menu de navigation situé à gauche pour basculer vers le Marketplace.
Page de Kits de ressources
L'image suivante indique les options disponibles dans l'application Kits de ressources. Pour en savoir plus sur les autorisations, reportez-vous à la section Premiers pas.
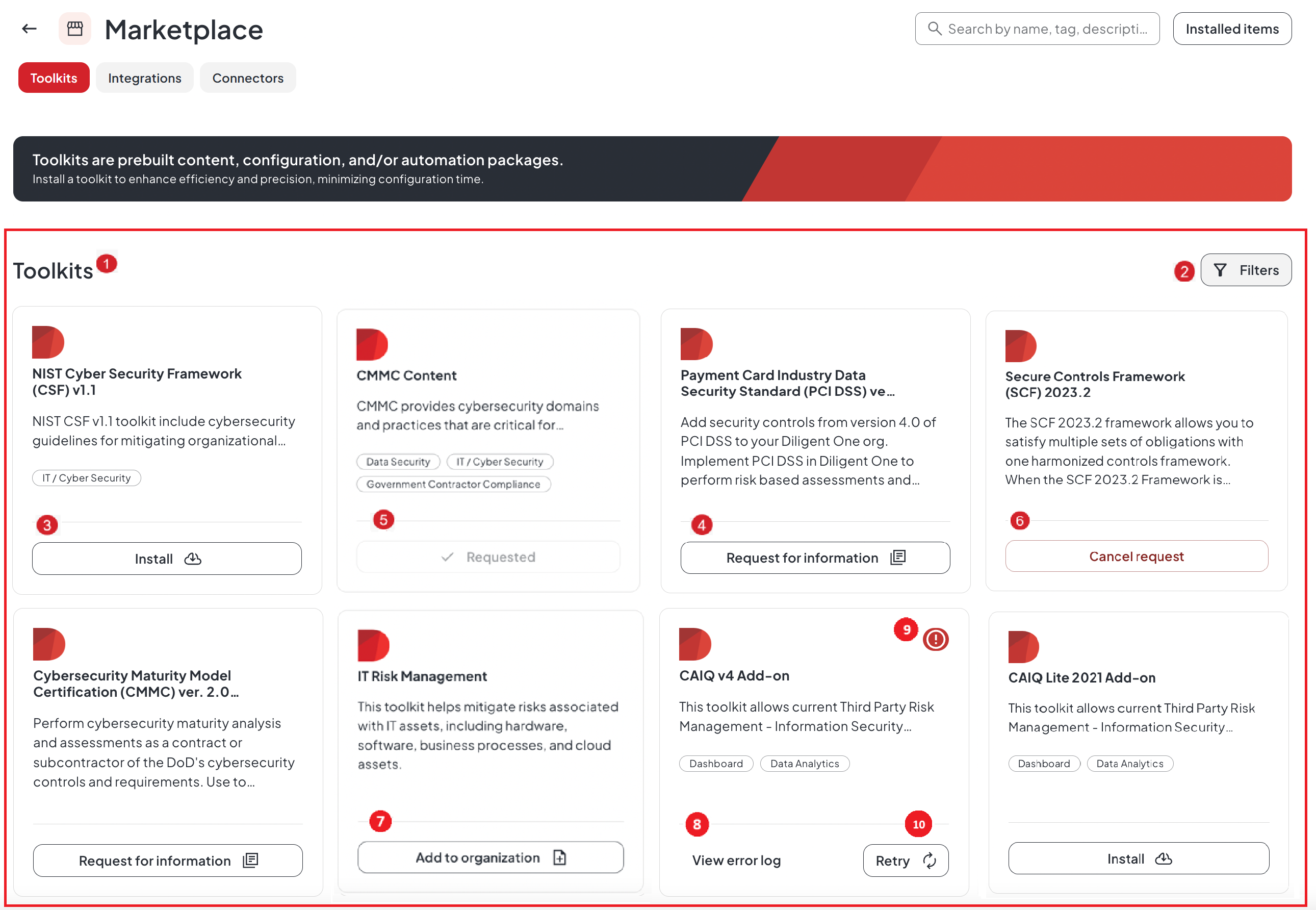
|
Numéro |
Option | Description |
|---|---|---|
| 1 |
|
|
| 2 | Filtres |
Utilisez l’option Filtres située sur le panneau latéral pour limiter vos choix par catégorie. Cela vous aide à accéder plus rapidement à des informations pertinentes, ce qui permet d’optimiser les interactions avec le système. |
| 3 | Installer |
|
| 4 | Demander des informations |
|
| 5 | Demandé(e) |
|
| 6 | Annuler la requête | En tant qu’admin système, vous pouvez annuler une demande d’informations avec cette option. Vous devez également sélectionner un motif d’annulation dans le menu déroulant. |
| 7 | Ajouter à l'organisation |
Les kits de ressources dotés de l’étiquette Ajouter à l’organisation sont des kits de ressources autorisés. Les utilisateurs standard peuvent demander aux Admins système d'installer ces kits de ressources au sein de leur organisation. |
| 8 | Afficher le journal d’erreurs |
|
| 9 | Erreur |
|
| 10 | Essayer à nouveau |
|