Application pour iPad
Projets est une application dans Diligent One. Vous pouvez accéder aux données de Projets en temps réel grâce à Diligent One sur votre iPad.
Télécharger et ouvrir l'application
Diligent One pour iOS peut être téléchargé sur iTunes App Store™.
À l'ouverture de Diligent One, les instances de la plateforme auxquelles vous avez accès s'affichent. Vous pouvez sélectionner avec votre doigt l’instance et le projet qui conviennent.
Page d’accueil
La figure ci-dessous présente les éléments de la page d’accueil.
Remarque
- Les termes de l'interface sont personnalisables ; les champs et les onglets sont configurables. Dans votre instance Diligent One, certains termes, champs et onglets peuvent être différents.
- Si un champ obligatoire est vide, le message d'avertissement « Ce champ est obligatoire » s'affiche. Certains champs personnalisés peuvent comporter des valeurs par défaut.
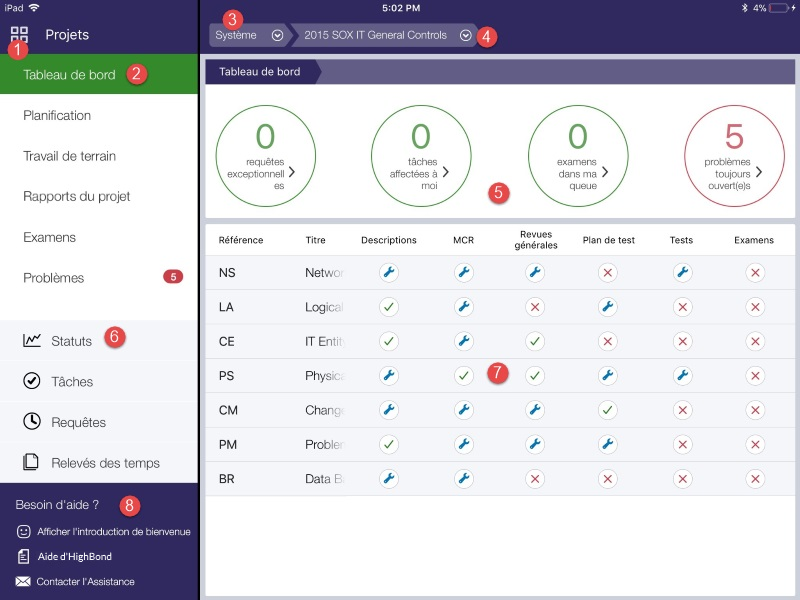
Composants
| Numéro | Nom | Description |
|---|---|---|
|
1 |
Bouton bascule vers la barre de lancement |
Fournit une liste des instances Diligent One disponibles dans la barre de lancement, ainsi que la possibilité de se déconnecter de Diligent One |
|
2 |
Menu principal |
|
|
3 |
Système |
|
|
4 |
Liste des projets actifs |
Fournit une liste de tous les projets actifs dans l'instance Diligent One |
|
5 |
Mes tâches |
|
|
6 |
Navigation projet |
|
|
7 |
Phases du projet |
Fournit une vue d'ensemble des tâches et de leurs statuts associés Astuce
Vous pouvez appuyez sur une phase du projet pour être redirigé vers la page appropriée. |
|
8 |
Documentation d'assistance |
Accéder au guide d'introduction, à l'Aide Diligent One ou contactez l'assistance pour plus d'informations |
Accéder à des sections pour travailler hors connexion
Utilisez Diligent One sur votre iPad pour accéder à des sections entières et travailler dessus hors connexion.
Les responsables professionnels peuvent, dans l'application Projets, déverrouiller manuellement les sections que d'autres utilisateurs ont extraites. En procédant ainsi, l'utilisateur perd tout le travail qu'il a réalisé en mode hors connexion sur son iPad.
- Lorsque vous êtes connecté avec votre iPad, ouvrez Diligent One en appuyant sur l'icône de l'application.
- Connectez-vous à Diligent One en effectuant l'une des actions suivantes :
- Saisissez votre e-mail et votre mot de passe et tapez sur Connexion.
Si vous n'avez pas vos identifiants de connexion, contactez l'admin système.
- Connectez-vous avec le domaine spécifique de votre société et appuyez sur Poursuivre.
Si vous n'avez pas votre domaine spécifique, contactez l'admin système ou la personne en charge de la configuration de SSO (single-Sign On) pour votre organisation.
- Saisissez votre e-mail et votre mot de passe et tapez sur Connexion.
- Appuyez sur Projets > sous l'instance Diligent One.
- Touchez la flèche descendante du projet
 pour naviguer jusqu'au projet correspondant.
pour naviguer jusqu'au projet correspondant. - Touchez Travail de terrain dans le menu latéral.
- Tapez sur Vérifier en regard de la section appropriée.
- Facultatif. Choisissez de télécharger les pièces jointes vers votre ordinateur local ou de simplement travailler dans la section sans accéder aux pièces jointes et cliquez sur OK.
La section se verrouille en mode lecture seule dans l'application Projets ce qui empêche les autres utilisateurs de la modifier. Vous pouvez extraire plusieurs sections d'un ou plusieurs projets.
- Réalisez votre travail hors connexion.
- Lorsque vous êtes à nouveau connecté, touchez Travail de terrain dans le menu latéral.
- Sélectionnez Enregistrer en regard de la(des) section(s) appropriée(s).
Résultat La section est resynchronisée avec l'application Projets pour permettre de partager les informations mises à jour avec d'autres membres de l'équipe.
Remarque
Si vous avez précédemment extrait une section d'un projet puis archivé ou supprimé le projet, vous ne pouvez pas insérer à nouveau la section tant que vous n'avez pas désarchivé ou restauré le projet.
Capturer des preuves
Utilisez Diligent One sur votre iPad pour capturer des preuves dans des environnements distants ou hors connexion.
- Dans une section extraite, accédez à la phase du projet appropriée :
- Touchez Planification du projet dans le menu latéral.
- Touchez Travail de terrain dans le menu latéral et utilisez la flèche descendante
 pour accéder à l'une des pages suivantes : Descriptions, Revues générales, Plan de test ou Tests.
pour accéder à l'une des pages suivantes : Descriptions, Revues générales, Plan de test ou Tests.
- Touchez l'élément approprié dans la page.
Par exemple, si vous voulez capturer des évidences pour un contrôle individuel, vous pouvez sélectionner une revue générale particulière dans la page Revues générales.
- Saisissez les informations dans un des champs de texte disponibles dans la page.
- Joignez de la documentation en touchant Joindre une preuve et choisissez parmi les options suivantes :

Option Description Prendre une photo Capturez une photo de la preuve et chargez le fichier directement dans Projets.
Faire une vidéo Faites un film vidéo et chargez le fichier directement dans l'application Projets. Faire un enregistrement audio Faites un enregistrement audio et chargez le fichier directement dans l'application Projets. Choisir à partir de la bibliothèque Sélectionnez une photo à charger à partir de la bibliothèque Photos sur votre iPad. Scanner un document Scannez et générez un document PDF à l'aide de l'appareil photo de votre iPad.
Vous pouvez charger le document directement dans projets ou enregistrer le document dans la bibliothèque PDF du périphérique.
RemarqueSi vous décidez d'enregistrer le document dans la bibliothèque PDF de l'appareil et de vous déconnecter de Diligent One, la suppression du document numérisé de la bibliothèque PDF ne s'effectue pas automatiquement. Pour empêcher d'autres utilisateurs d'accéder au document depuis le même périphérique, assurez-vous d'avoir supprimé le document de la bibliothèque PDF du périphérique.
- Capturez des problèmes, des requêtes, des éléments de tâche ou des approbations.
- Appuyez sur Enregistrer.
Résultat Les informations de la page sont mises à jour.