Migrer des données d'AX vers Robots
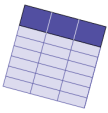
Important
Ne procédez à la migration des données qu'après avoir terminé les étapes précédentes de la migration. Pour plus d’informations, consultez la section Recréer la structure de votre répertoire AX dans Robots et Migrer les scripts d'AX vers Robots.
Si votre répertoire AX contient l'un des types de données énumérés ci-dessous, il se peut que vous deviez migrer les données vers Robots. Selon la nature des données, l'utilisation d'un script pour importer une nouvelle instance des données vers Robots peut être plus rapide et plus facile, ainsi que plus appropriée, que la migration physique d'une table existante depuis AX.
Si votre répertoire AX ne contient aucune donnée devant être migrée ou recréée, vous pouvez passer à l'étape suivante de la migration : Recréer des processus AX automatisés dans Robots.
| Type de données | Emplacement AX |
|---|---|
| Tables de données Analytics | Sous-répertoires de Données |
| Fichiers d'entrée tels que Excel et *.csv | Sous-répertoire de Fichiers associés |
Recréation ou migration de tables de données Analytics
Cette directive générale peut vous aider à décider s'il faut recréer des tables de données Analytics dans Robots ou les migrer depuis AX :
- Recréer Les tables de données qui sont écrasées à chaque fois qu'un script d'outil d'analyse est exécuté peuvent être recréées dans Robots plutôt qu'être migrées depuis AX.
- Migrer Les tables de données auxquelles sont concaténés des enregistrements à chaque fois qu'un script d'outil d'analyse doit être exécuté.
Remarque
Lorsque vous migrez des tables de données, toutes les tables de données d'un dossier Données sont migrées sous forme de groupe. Ainsi, si un dossier Données contient des tables qui sont écrasées et des tables qui sont ajoutées, toutes les tables sont migrées.
Créer d'abord les robots
Que vous recréiez ou migriez des tables de données Analytics, la première chose à faire est de vous assurer que vous avez créé les robots appropriés pour contenir les tables dans Robots. Vous avez peut-être déjà créé les robots nécessaires, mais si ce n'est pas le cas, vous devez les créer maintenant. Pour plus d’informations, consultez la section Créer des robots pour structurer le contenu et les processus automatisés.
La manière dont vous comptez utiliser les tables de données dans Robots dicte la structure que vous devez donner à chaque robot pour les contenir.
| Utilisation prévue de la table de données Analytics | Structure du robot |
|---|---|
| Stocker et protéger une seule copie des données importées d'une source de données qui peut ensuite être reliée à plusieurs processus automatisés dans d'autres robots | Créez un robot avec un nom comme « Données source ». Créez plusieurs robots si vous voulez des conteneurs séparés pour différents types de données sources. Par exemple, "Données source SAP", "Données source Oracle", etc. |
| Fournissez des données pour des scripts analytiques ultérieurs dans le cadre du même processus automatisé ou de plusieurs processus automatisés | Créez un robot qui contiendra tous les scripts et tables de données nécessaires au(x) processus automatisé(s). Par exemple, "A_01_AP tests analytiques". |
Recréation de tables de données
Les tables de données Analytics qui sont écrasées à chaque fois qu'un script d'outil d'analyse est exécuté doivent être recréées dans Robots plutôt qu'être migrées à partir d'AX. La migration des tables dans cette situation est un effort inutile car les tables seront écrasées dès que les scripts qui les créent s'exécuteront dans Robots.
Par exemple, si vous importez une table de transactions mensuelle à partir de l'installation SAP ou Oracle de votre organisation, et que vous écrasez la table du mois précédent, l'approche la plus simple consiste à commencer à importer la table mensuelle vers Robots à l'aide du même script analytique que celui que vous utilisez pour importer la table vers AX.
De même, toutes les tables de données écrasées à chaque exécution d'une analyse automatisée doivent être recréées en exécutant l'analyse dans Robots plutôt que d'être migrées.
Options pour la recréation de tables de données dans Robots
Vous pouvez utiliser l'une des options suivantes pour recréer des tables de données dans Robots :
- Exécuter un processus entièrement automatisé
- N'exécuter qu'une partie d'un processus automatisé
- Utiliser un script de configuration pour initialiser les tables de données
Exécuter un processus entièrement automatisé
Après avoir migré les scripts associés à un processus automatisé, créez une tâche dans le robot qui contient les scripts et exécutez la tâche ad hoc. Si la tâche s'exécute avec succès, toutes les tables de données produites par les scripts sont recréées dans le robot contenant la tâche.
Cette option exécute toute l'analyse et crée tous les résultats de sortie associés au processus automatisé. Si vous souhaitez recréer uniquement les tables de données à ce stade, utilisez l'une des autres options décrites ci-dessous.
N'exécuter qu'une partie d'un processus automatisé
Si vous avez organisé un processus automatisé en plusieurs parties, créez une tâche qui n'exécute que les scripts qui créent des tables de données. Par exemple, exécutez uniquement les scripts dans la partie importation d'un processus automatisé ou dans les parties importation et préparation.
Si la tâche se déroule correctement, les tables de données contenant les données importées, ou les données importées et préparées, sont recréées dans le robot contenant la tâche. Vous évitez la création de résultats de sortie.
Utiliser un script de configuration pour initialiser les tables de données
Si vous avez créé un emplacement centralisé pour les données importées, tel qu'un robot « Données source », vous pouvez créer un script analytique configuré pour effectuer une initialisation unique des tables de données dans le robot.
Dans Analytics, créez un script analytique unique qui rassemble toutes les commandes ACLScript que vous utilisez pour importer des données, comme ACCESSDATA et IMPORT ODBC. Envoyez le script au robot « Données source » et créez une tâche pour exécuter le script. Vous pouvez exécuter la tâche ad hoc ou la planifier pour qu'elle soit exécutée la nuit. Si la tâche s'exécute correctement, les tables de données contenant les données importées sont recréées dans le robot « Données source ».
Remarque
Si une seule importation dans le script de configuration échoue, la tâche échoue et le traitement ultérieur est interrompu. Si vous souhaitez effectuer un certain nombre d'importations, vous pouvez les répartir en plusieurs scripts de configuration et créer des tâches distinctes pour chaque script. Cette approche permet d'éviter que l'échec d'une seule importation ne perturbe les autres importations.
Migration de tables de données
Les tables de données d'outils d'analyse auxquelles sont concaténés des enregistrements à chaque fois qu'un script d'outil d'analyse est exécuté doivent être migrées d'AX vers Robots plutôt que recréées dans Robots. Dans cette situation, il est nécessaire de migrer les tables pour préserver les données historiques accumulées qu'elles contiennent.
Par exemple, si vous importez une table mensuelle des transactions à partir de l'installation SAP ou Oracle de votre organisation et que vous ajoutez les enregistrements à une table annuelle cumulative, la table annuelle doit être migrée vers Robots.
De même, toutes les tables de données auxquelles des enregistrements sont concaténés à chaque analyse automatisée doivent être transférées vers Robots plutôt que recréées.
Le processus de migration des tables de données vers Robots
L'assistance de Diligent a mis à disposition des scripts pour aider à la migration des tables de données historiques d'AX vers Robots. Le premier script exporte les tables de données d'AX vers un emplacement intermédiaire de votre réseau. Le deuxième script importe les tables de données de l'emplacement intermédiaire vers Robots.
Les scripts de migration sont nécessaires car, contrairement à AX, vous ne pouvez pas télécharger directement les tables Analytics vers Robots via l'interface utilisateur.
Remarque
Les scripts fonctionnent au niveau du dossier AX individuel et au niveau du robot individuel. Vous devez exécuter les scripts à plusieurs reprises pour chaque dossier contenant des tables de données que vous souhaitez exporter et pour chaque robot dans lequel vous souhaitez importer des tables de données.
Étapes de migration de tables de données
- Créer un emplacement intermédiaire sur votre réseau
- Activer la commande EXECUTE dans AX
- Organiser le contenu du dossier Données
- Télécharger les scripts de migration depuis Diligent Connect
- Importer le projet Analytics avec les scripts de migration vers AX
- Exécuter le script d'exportation dans AX
- Transmettre les scripts de migration à Robots
- Créer une tâche et exécuter le script d'importation dans Robots
- Répéter le processus pour les dossiers AX et les robots supplémentaires
Créer un emplacement intermédiaire sur votre réseau
Créez un dossier temporaire pour stocker les tables de données historiques lors de leur migration d'AX vers Robots. Vous pouvez créer le dossier sur votre propre ordinateur, mais si la quantité de données que vous devez déplacer est importante, vous trouverez probablement plus pratique d'utiliser un emplacement réseau pour le dossier.
Le dossier doit être accessible aux comptes de service qui exécutent les services Windows AX et Agent Robots sur leurs serveurs respectifs. Les deux comptes nécessitent des autorisations de Contrôle total pour le dossier. Les noms des services Windows sont les suivants :
- Service ACL Analytics Exchange
- Agent Robots
Activer la commande EXECUTE dans AX
Si la commande EXECUTE n'est pas activée pour AX, vous devez l'activer.
Attention
La commande EXECUTE est désactivée par défaut dans AX. Si vous avez normalement désactivé la commande, vous devez la redésactiver après avoir terminé la migration des tables de données historiques.
- Dans un navigateur, connectez-vous à l'application Web Configuration d'AX Serveur.
Par défaut, l'application Web Configuration d'AX Serveur se situe à l'adresse https://<ax_server_name>/aclconfig
- Sous Serveur > Paramètres, cliquez sur Oui pour Autoriser la commande EXECUTE ?
- Cliquez sur Mettez à jour les paramètres du serveur.
Organiser le contenu du dossier Données
Important
Pensez aux tables que vous voulez dans le robot de destination dans Robots. Après avoir organisé le dossier Données, seules les tables qui seront contenues dans le même robot de destination doivent rester.
Avant d'exécuter le script d'exportation dans AX, assurez-vous que le dossier Données à partir duquel vous effectuez l'exportation ne contient que les tables que vous souhaitez dans le même robot de destination dans Robots.
Les scripts d’exportation et d’importation utilisent un processus de masse pour copier les tables et les fichiers de données associés en tant que groupe entre un dossier Données, le dossier de stockage temporaire et un robot de destination unique dans Robots. Vous ne pouvez pas sélectionner des tables individuelles pour l'exportation ou l'importation.
Si toutes les tables d'un dossier Données sont alignées avec un seul robot, aucune organisation supplémentaire n'est nécessaire. S'il n'y a pas d'alignement exact entre les tables du dossier Données et un seul robot, vous devez créer l'alignement avant d'exporter.
Comment créer un alignement entre un dossier Données et un robot
Vous pouvez aligner les tableaux entre un dossier Données et un robot en utilisant l'une ou l'autre de ces approches, selon la situation :
- Créer un dossier Données intermédiaire Créez une nouvelle collection et un nouveau dossier pour la mise en production des tables de données intermédiaires avant l'exportation. Copiez les tables qui correspondent à un seul robot de destination dans le dossier Données intermédiaire et exportez-les à partir de cet endroit.
Utilisez cette approche si vous avez l'intention de faire fonctionner AX et Robots en parallèle pendant un certain temps et que vous ne voulez pas perturber le contenu d'un dossier Données existant.
- Modifier un dossier Données existant Supprimez ou déplacez des tables non alignées d’un dossier Données existant avant l’exportation. Supprimez ou déplacez les tables qui ne sont pas alignées avec un seul robot de destination.
Attention
N'utilisez cette approche que si les modifications requises au dossier Données existant ne perturbent pas les processus automatisés en cours dans AX.
Comment gérer les différents types de tables et de formats dans un dossier Données
Important
Avant d'exécuter le script d'exportation dans AX, consultez les informations ci-dessous concernant les différents types de tables et de formats qui peuvent apparaître dans un dossier Données. Si vous modifiez un dossier Données existant, supprimez ou déplacez des tables ou des formats selon les besoins.
| Type de format ou de table | Conditions requises pour le répertoire de données |
|---|---|
|
table autonome |
N'incluez que les tables autonomes qui doivent être contenues dans le robot de destination. |
|
table partagée |
N'incluez que les tables partagées qui doivent être contenues dans le robot de destination. La fonctionnalité de table partagée AX n'est pas migrée vers Robots. |
|
table maîtresse |
N'incluez que les tables maîtresses qui doivent être contenues dans le robot de destination. Les relations de liaison entre les tables ne sont pas migrées et peuvent être recréées dans Robots. |
|
table liée |
Si vous exportez une table liée, elle devient une table non liée avec un fichier de données associé comme toute autre table dans l'emplacement de stockage temporaire. Ce résultat peut correspondre ou non à vos intentions. Si vous souhaitez que la table liée soit également une table liée dans Robots, supprimez la table liée du dossier Données dans AX et recréez le lien dans Robots. |
|
format autonome |
Supprimez les formats de table du dossier Données. Le script exige que toutes les tables de données soient associées à un fichier de données source. Pour un format, la propriété Source de données dans l'onglet Synthèse de la table spécifie Aucune source de données n'est associée à cette définition de données. |
|
format maître |
|
|
format lié |
Télécharger les scripts de migration depuis Diligent Connect
- Accédez à : https://connect.diligent.com/hbfrontdoor/login?startURL=/s/article/Project-migration-from-AX-to-Robots
- Sous Pièces jointes, cliquez sur le projet Analytics Table_Migration pour le télécharger.
Remarque
Si vous ne voyez pas le projet, vous devrez peut-être vous connecter à Diligent Connect en utilisant les informations d'identification de votre compte Diligent One.
Importer le projet Analytics avec les scripts de migration vers AX
- Ouvrez le client AX et connectez-vous.
- Dans l'Explorateur de serveur, sélectionnez le dossier contenant les tables de données historiques que vous souhaitez exporter.
- Sélectionnez Fichier > Importer et naviguez jusqu'à l'emplacement de téléchargement du projet Analytics Table_Migration.
- Sélectionnez le projet et cliquez sur Ouvrir.
- Dans la boîte de dialogue Sélectionner la destination d'importation , assurez-vous que le bon dossier est sélectionné, puis cliquez sur Importer.
Le projet est importé et ajouté au dossier Apps Analyse.
Exécuter le script d'exportation dans AX
- Dans l'App Analyse Table_Migration, sélectionnez le script Data Tables Export, puis Analytics > Exécuter.
Remarque
Le script Data Tables Import est destiné à être utilisé dans Robots, et non dans AX.
- Dans la boîte de dialogue Exécuter, laissez l'option Créer un nouvel ensemble sélectionnée, saisissez un nom pour le nouvel ensemble de valeurs d'entrée tel que Destination d'exportation, puis cliquez sur Suivant.
- Dans le chemin d'accès au dossier commun des fichiers des tables, saisissez le chemin d'accès au dossier de stockage temporaire que vous avez créé pour les fichiers de données, puis cliquez sur Suivant.
- Si le dossier se trouve sur le même serveur qu'AX, indiquez un chemin de fichier local tel que C:\Temp_stockage_fichiers_données
- Si vous exportez les fichiers vers un emplacement réseau, indiquez un chemin UNC tel que \\<nom_serveur>\stockage_fichiers_données_temp
- Cliquez sur Exécuter.
Résultat Les tables du sous-répertoire Données sont exportées dans le dossier de stockage.
Remarque
Si le script d'exportation ne fonctionne pas lorsque vous spécifiez un chemin UNC, créez un dossier de stockage temporaire sur le serveur d'installation d'AX, puis spécifiez un chemin de fichier local pour le chemin du dossier commun des fichiers des tables.
Cette méthode peut nécessiter que vous copiez manuellement les tables de données dans le dossier de stockage temporaire à un stade ultérieur du processus de migration.
Transmettre les scripts de migration à Robots
- Ouvrez le projet Analytics Table_Migration.
- Dans le menu principal d'Analytics, sélectionnez Fichier > Transmettre les scripts sous.
- Si nécessaire, dans la boîte de dialogue Sélectionner la destination, double-cliquez sur l'instance Diligent One appropriée.
La collection Robot s'affiche avec la liste des robots existants.
- Dans la liste des robots, sélectionnez le robot de destination approprié pour les tables de données et cliquez sur OK.
-
Saisissez un court message de validation tel que Transmettre les scripts de migration des tables de données, puis cliquez sur OK.
Les scripts sont transmis au robot en mode développement.
- Dans la boîte de dialogue Transmission des scripts réussie, cliquez sur le deuxième lien pour inspecter les scripts récemment transmis dans l'application Robots.
L'onglet Versions des scripts s'ouvre avec la version transmise des scripts.
- Sélectionnez la version de script (vn).
Le panneau latéral Détails sur version s’affiche. Les noms des scripts d'outils d'analyse individuels et des scripts auxiliaires sont indiqués sous Modifications de la version de script.
- Dans Analytics, cliquez sur OK pour quitter la boîte de dialogue Transmission des scripts réussie.
Créer une tâche et exécuter le script d'importation dans Robots
- Dans Robots, sélectionnez l'onglet Tâches et cliquez sur Créer la tâche.
Le Concepteur de tâches s'ouvre.
- Saisissez un nom pour la tâche comme Importer les tables de données, puis cliquez sur Enregistrer.
- Sélectionnez Activer l'outil d'analyse
 pour Data Tables Import.
pour Data Tables Import.Remarque
Le script Data Tables Export est destiné à être utilisé dans AX, et non dans Robots.
- Cliquez sur la flèche vers le bas
 pour développer la section des paramètres.
pour développer la section des paramètres. - Dans le chemin d'accès au dossier commun des fichiers des tables, saisissez le chemin d'accès au dossier de stockage temporaire que vous avez créé pour les fichiers de données.
- Si le dossier se trouve sur le même serveur que l'Agent Robots, indiquez un chemin de fichier local tel que C:\stockage_fichiers_données_temporaire
- Si vous importez les fichiers à partir d'un emplacement réseau, indiquez un chemin UNC tel que \\<nom_serveur>\stockage_fichiers_données_temp
- En bas de la page, cliquez sur Ignorer jusqu'à la fin, puis sur Confirmer et créer une tâche.
- Dans l'onglet Tâches, sélectionnez la tâche que vous venez de créer, puis cliquez sur
 > Exécuter maintenant.
> Exécuter maintenant.Résultat Les tables de données du dossier de stockage temporaire sont importées dans le robot. Vous pouvez surveiller l'avancement de la tâche dans l'onglet Tâches ou Exécutions de tâches.
- Sélectionnez l'onglet Entrée/Sortie pour afficher les tables de données importées.
Les tables apparaissent dans la section Autres tables. Sélectionnez les tables individuelles pour ouvrir le panneau latéral Détails des tables.
Une fois que vous êtes satisfait de l'importation des tables de données dans Robots, vous pouvez supprimer tout le contenu du dossier de stockage temporaire.
Remarque
Si le script d'importation ne fonctionne pas lorsque vous spécifiez un chemin UNC, copiez manuellement le dossier de stockage temporaire sur le serveur où est installé l'Agent Robots, puis spécifiez un chemin de fichier local pour le chemin du dossier commun des fichiers des tables.
Vous pouvez peut-être copier-coller le dossier de stockage temporaire ou utiliser le FTP. Votre service informatique devrait pouvoir vous aider si vous avez des difficultés à copier le dossier de stockage temporaire.
Répéter le processus pour les dossiers AX et les robots supplémentaires
Répétez le processus de migration des tables de données pour les dossiers Données AX et les robots supplémentaires, si nécessaire.
Pour répondre à votre organisation prévue des données dans Robots, vous pouvez migrer les tables de données de différents dossiers AX Données vers le même robot. Videz le dossier de stockage temporaire avant chaque opération d'exportation.
- Copier les scripts dans AX Copiez l'App Analyse Table_Migration entre les dossiers AX comme moyen rapide de répliquer les scripts. Vous n'avez pas besoin d'importer le projet Table_Migration de façon répétitive.
Remarque
Si vous utilisez un dossier intermédiaire Données, vous n'avez pas besoin de copier les scripts. Mettez à jour le contenu du dossier intermédiaire Données selon les besoins et exécutez le script d'exportation à partir du même emplacement.
- Vider le dossier de stockage temporaire Une fois que vous êtes satisfait de la réussite de l'importation du groupe précédent de tables de données dans Robots, supprimez tout le contenu du dossier de stockage temporaire. Les scripts de migration ne sont pas conçus pour prendre en charge l'accumulation de tables de données provenant de plusieurs dossiers Données dans le dossier de stockage temporaire.
- Re-transmettre les scripts à Robots Vous devez transmettre les scripts du projet Analytics Table_Migration pour chaque robot dans lequel vous souhaitez les utiliser. La copie de scripts entre robots n'est pas prise en charge.
Créer des tables liées dans Robots
Si vous utilisez des tables de données de base et des tables de données liées dans AX et que vous souhaitez poursuivre cet arrangement dans Robots, vous devez recréer les relations de liaison dans Robots. Pour obtenir des informations d'installation, consultez la rubrique Partager et lier des tables de données dans des robots ACL.
Téléchargement ou migration de fichiers sans lien avec Analytics
Deux possibilités s'offrent à vous pour remplir des fichiers sans lien avec Analytics comme des fichiers Excel ou *.csv dans Robots :
- de migrer les fichiers d'AX vers Robots
- télécharger les fichiers à partir d'un emplacement réseau
Le téléchargement des fichiers nécessite moins d'étapes. Il se peut que vous utilisiez les deux possibilités en fonction de la disponibilité des fichiers. Quelle que soit votre approche, assurez-vous de renseigner Robots avec la version actuelle de chaque fichier.
Migrer les fichiers d'AX vers Robots
Vous ne pouvez pas migrer des fichiers associés directement d'AX vers Robots. Exportez les fichiers associés d'AX vers un emplacement intermédiaire, accessible à la fois à AX et à Robots, comme votre propre ordinateur.
Cette procédure suppose que vous utilisez votre propre ordinateur comme emplacement intermédiaire.
- Créez un dossier sur votre ordinateur pour stocker les fichiers exportés.
- À partir de l'Explorateur de serveur AX, effectuez l'une des opérations suivantes :
- sélectionnez un dossier Fichiers associés pour exporter tous les fichiers du dossier
- sélectionnez des fichiers individuels dans un dossier Fichiers associés en appuyant sur Ctrl tout en cliquant
- Sélectionnez Fichier > Exporter.
- Dans la boîte de dialogue Exporter, décochez Travailler avec le(s) fichier(s) exporté(s).
- Cliquez sur Parcourir, sélectionnez le dossier que vous avez créé pour le stockage des fichiers, puis cliquez sur OK.
- Cliquez sur OK pour exporter le(s) fichier(s).
Les fichiers sont exportés à l'emplacement indiqué.
- Répétez le processus pour les fichiers d'autres dossiers Fichiers associés que vous souhaitez migrer.
- Continuez avec la procédure ci-dessous pour le chargement de fichiers.
Charger les fichiers à partir d'un emplacement réseau
Si vous avez des versions actuelles de fichiers liés stockées localement ou disponibles sur votre réseau, vous pouvez les télécharger directement dans Robots.
Remarque
Les fichiers liés ne doivent pas dépasser 1 Go et doivent appartenir au type de fichier autorisé. Pour obtenir la liste des types de fichiers autorisés, consultez Types autorisés de fichiers dans Robots.
-
Depuis la page d’accueil de la Barre de lancement (www.highbond.com), cliquez sur l'application Robots pour l'ouvrir.
Si vous êtes déjà dans Diligent One, vous pouvez utiliser le menu de navigation situé à gauche pour basculer vers l’application Robots.
- Dans le tableau de bord de Robots, sélectionnez Robots ACL.
- Accédez au robot dans lequel vous souhaitez charger le ou les fichiers connexes et sélectionnez-le pour l’ouvrir.
- Dans le coin supérieur droit du robot, cliquez sur Développement pour passer en mode développement.
L'en-tête du mode production présente un fond clair et l'en-tête du mode développement présente un fond foncé.
- Dans l'onglet Entrée/Sortie, effectuez l'une des opérations suivantes :
- Glisser et déposer Sélectionnez un ou plusieurs fichiers dans votre système de fichiers local et faites-le(s) glisser vers la section de chargement Glisser et déposer.
- Choisir des fichiers Cliquez sur Choisir des fichiers, parcourez les fichiers que vous voulez charger depuis votre système de fichiers local, sélectionnez-les et cliquez sur Ouvrir.
Résultat Le fichier est chargé et s'affiche sous Fichiers dans l'onglet Entrée/Sortie.
Et ensuite
Une fois que vous avez migré les données pour un ou plusieurs processus automatisés, vous pouvez vous rendre sur Recréer des processus AX automatisés dans Robots.