資産の一括インポート
手入力の手間を省いたり、他のシステムからデータを移行する必要がある場合、資産を一括インポートすることができます。
一括インポート セッションを使用して、複数の資産を一度に更新することもできます。詳細については以下を参照 既存の資産を一括で更新する
機能の仕組み
新しい一括インポート セッションを開き、Launchpad の一括インポートページから Excel テンプレートをダウンロードします。テンプレートにデータを用意し、一括インポート ページでテンプレートをアップロードします。
アップロードされた資産はどこにあるのですか?
資産をアップロードすると、そのデータは資産インベントリ アプリまたはリスク登録アプリで利用できるようになります。
ワークフロー
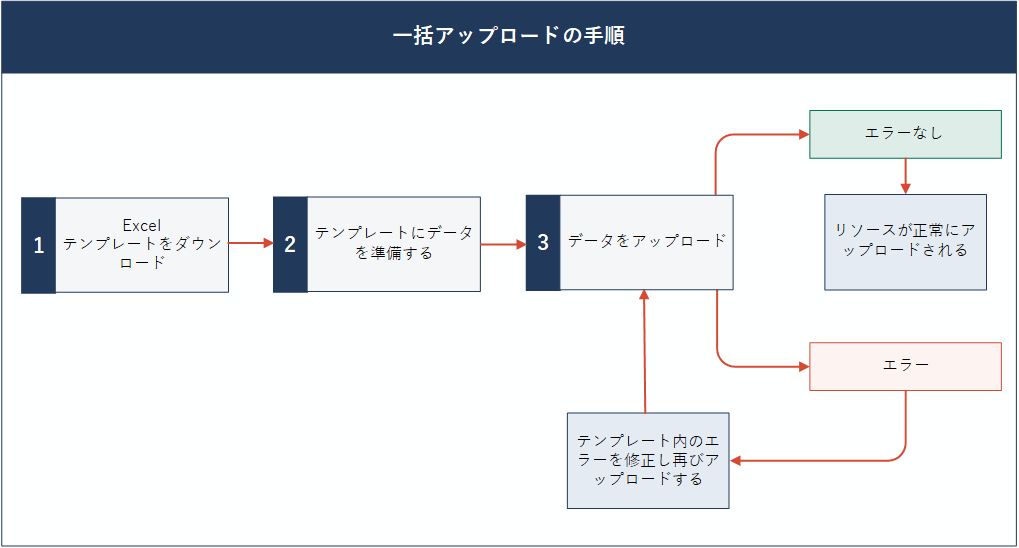
アクセス許可
システム管理者のみが、一括インポートから Diligent One のリソースを一括でアップロードできます。
新しい資産を一括でアップロードする
メモ
- インターフェイス用語はカスタマイズ可能であり、フィールドとタブも設定可能です。ご利用の Diligent One インスタンスでは、一部の用語、フィールド、およびタブが異なる可能性があります。
- 必須フィールドが空白のままの場合、「このフィールドは必須です」という警告メッセージが表示されます。一部のカスタムフィールドにはデフォルト値が設定されている場合があります。
新しい一括インポート セッションを開き、Excel テンプレートをダウンロードします。
-
メモ
会社において Launchpad で複数のインスタンスを使用している場合は、該当するインスタンスがアクティブであることを確認します。
- [プラットフォームの設定]>[組織]を選択します。
[組織]のオプションが表示されない場合は、お客様がサインインに使用したアカウントには管理者権限がありません。
- [一括インポート]から、[大半のリソースを管理]をクリックします。
新しい一括インポート セッションが開始され、URL にセッション ID が付加されます。
注意新しいリソースを追加するには、常に新しいセッションを開始する必要があります。
 詳細はこちら
詳細はこちら例えば、200 エンティティを 2 バッチ (100+100) でインポートしたい場合などです。同じセッションでバッチを次々にアップロードすると、2 番目のバッチをアップロードした後、1 番目のバッチでアップロードされたデータが 2 番目のバッチのデータで置き換えられてしまうのですが。このデータ損失を避けるために、常に 1 つのセッションで最初のバッチをアップロードし、次のバッチのために新しいセッションを開始してください。同様に、さらに新しいリソースを追加するために新しいセッションを開始します。
メモ以前のセッションを使用して、以前にアップロードされたデータを更新することができます。詳細については、「一括インポートの更新機能」を参照してください。
- [リソースを選択]の下のリソースの種類で、[資産]を選択し、[資産の種類]を選択します。
選択した資産の種類に基づき、テンプレートには資産の種類に設定されているフィールドのみが含まれます。
- [.xslx テンプレートのダウンロード]をクリックします。
Excel テンプレートは、ローカル マシンに保存されます。
テンプレートにデータを準備する
- ダウンロードしたテンプレートを開き、資産ワークシートに移動します。
Excel テンプレートと資産ワークシートの名前は、次のような形式になっています。
- テンプレート:<asset type name> 資産インポーターシート。たとえば、サードパーティ資産インポーターシート (Third-party Asset Importer Sheet)。
- ワークシート:assetType-<asset type ID>。たとえば、assetType-1311013。
- テンプレートにデータをコピー&ペーストするか、データを入力します。データ入力のヘルプは、「コンテンツを準備する場合のヒント」を参照してください。メモ
- Add-In for Excel を使用する場合は、Excel テンプレートを修正する前に、ACL Add-In オプションを必ず無効にしてください。手順については、Add-In for Excel の構成を参照してください。
- ワークシート名またはフィールドを変更しないでください。これらは大文字小文字が区別されるものであり、修正してはいけません。
- 一度にアップロード可能な最大行数は 2000 です (すべてのワークシートを含む)。
フィールド 説明 必須
リソースに対しての一意の ID を指定します。これは、ワークシートの各行に対して一意でなくてはなりません。
ここにはテキストと数値の組み合わせを含めることができ、最大項目長は 255 文字です。
このフィールドは、テンプレートの各行のプライマリーキーです。このリソースをもう一度更新したい場合にこのキーが必要になります。
メモ
「一括インポート」を使用してリソースを追加または更新する場合は、参照 ID が必要です。Diligent One のユーザーインターフェイスからリソースを追加/更新する場合、これらは利用できません。
name
必須
資産の名前を指定します。
名前の先頭が角括弧であるか、カンマ、セミコロン、または改行が含まれている場合は、値を二重引用符(" ")で囲みます。
- その他のフィールドは、要件に応じて記入してください。メモ
- 選択した資産の種類に基づき、テンプレートには資産の種類に設定されているフィールドのみが含まれます。
- referenceId と name が唯一の必須フィールドです。他の赤色のフィールドは条件付きで必須であり、資産がワークフローサイクルを通過する際に、特定のワークフローの進捗状況で必要となる場合があります。
- 値の先頭が角括弧であるか、カンマ、セミコロン、または改行が含まれている場合は、値を二重引用符(" ")で囲みます。
- テンプレートにドロップダウンフィールドが含まれている場合、ドロップダウンリストのオプションは、最初の行にのみ表示されます。より多くの行にオプションを表示するには、最初の行をコピーして、必要な行に貼り付けます。
- テンプレートを保存して閉じます。
コンテンツを準備する場合のヒント
コンテンツの準備には以下のことを行います。
- ソースデータの Excel テンプレートへのコピー&ペースト
- 該当する場合、Excel テンプレートへのデータの入力
- 一括アップロードを準備する際のテンプレートの保存
以下の表には、Excel テンプレートにコンテンツを素早くかつ効率的に準備する上で使用できるさまざまなヒントが記載されています。
| タスク | 手順 |
|---|---|
|
一画面でテンプレートとソースドキュメントの両方を表示
|
Windows ユーザー: Windows キー、および右または左矢印を押します。 Mac ユーザー: ウィンドウをドラッグし、画面の半分に広げます。 |
| テンプレートの複数のセルからデータをコピー&ペーストする |
|
| 数字または式をテキストとして処理する | Excel で、式の数字の前にアポストロフィーを挿入します。 |
| 列幅または行の高さを変更しデータに自動的に適合させる |
Excel で次のいずれかを行います。
|
| 順次数値データを入力する |
|
| 式を使用してデータを計算する |
|
| 1 つの列のデータを並び替える、またはフィルターする |
|
データをアップロード
次のいずれかを実行します。
結果 プロセスの結果に基づき、成功または失敗のメッセージが表示され、最新セッションがセッションテーブルに更新されます。
一括インポートのセッション
一括インポートでのセッションとは、Diligent One リソースをインポートするための一連のユーザー操作のことです。各ユーザーのセッションは、セッション テーブルに記録されます。
セッションテーブルには次の情報が含まれています。
|
フィールド名 |
説明 |
|---|---|
|
Web セッション |
Web セッションのリストを示します。 Web セッションとは、一括インポート ユーザーインターフェイスを使用して完了したセッションを指します。一括インポート ページを開くたびに、新しいセッションが開始されます。 |
|
API セッション |
API セッションのリストを示します。 API セッションとは、Postman などの API プラットフォームを使用して完了したセッションのことです。 |
|
更新 |
セッション テーブルを再読み込みします。 |
|
セッション ID |
セッション識別子。 Web セッションでは、セッション ID をクリックすることで特定のセッションに移動でき、URL にセッション ID が追加されます。 例:https://stark.bulkimporter.highbond.com/import/bcc1e04e-4cd3-46d2-a8be-0b9083baccdc。 メモ
Web セッションと API セッションのセッション ID は似ていますが、エラーを避けるため、ID を入れ替えないようにしてください。 |
|
日付 |
セッションの日時を表示します。データを昇順または降順に並べ替えることができます。 |
|
アップロード方法 |
ユーザー名を表示します。 |
|
進捗状況 |
アップロードの状態 (成功または失敗) を示します。 状態をクリックすると、完了したインポートの詳細が表示されます。 |
|
ファイル名 |
アップロードされたテンプレートとエラーログの名前を表示します。例:HighBond_Template.xlsx、ErrorLog.xlsx テンプレートテンプレートをクリックしてダウンロードし、以前にアップロードしたデータを修正することができます。 エラーログ エラーログはアップロードが失敗した場合に生成されます。エラーログを確認して、エラーを修正し、テンプレートを再度アップロードできます。 メモ
|
既存の資産を一括で更新する
セッションを使用した一括インポートでは、直ちに複数の項目を更新できます。
メモ
一括インポートを使用してアップロードしたリソースのみを更新できます。
機能の仕組み
一括インポート ページから以前のセッションを開きます。以前のセッションでアップロードされたテンプレートを開き、必要な変更を行います。次に、一括インポート ページでテンプレートをアップロードします。
重要
- 前のセッションを使用して、以前にアップロードされたデータを変更したり、訂正したりします。
- 新しいリソースが、以前にアップロードされたデータに関連する場合でも、新しいセッションを始め、アップロードします。
例: 前のセッションで、1つのプロジェクトと数個の目標をアップロードしました。これらのリソースを更新するためには、同じセッションを開きます。リスク、統制、またはこのプロジェクトや目標に関連するその他のリソースをアップロードしたい場合は、新しいセッションを始めます。
更新する前の要件
更新する前に、次のことを実行する必要があります:
-
選択するセッションを決めます。これは、アップロードされたデータがセッションにリンクされているために必要になります。したがって、更新したいデータにリンクされたセッションを開く必要があります。セッションの詳細については、一括インポートのセッションを参照してください。
-
選択したいセッションにアップロードされる Excel テンプレートにアクセスできることを確認します。テンプレートには、テンプレートの各行における一意の識別子である参照 ID が含まれています。これらがデータの更新に必要になります。参照 ID の詳細については、テンプレートにデータを準備するを参照してください。
注意データは、該当するセッションと参照 ID に基づいて更新されます。セッションと参照 ID 間に不一致がある場合は、重複が発生するかエラーになる場合があります。
更新する手順
メモ
- インターフェイス用語はカスタマイズ可能であり、フィールドとタブも設定可能です。ご利用の Diligent One インスタンスでは、一部の用語、フィールド、およびタブが異なる可能性があります。
- 必須フィールドが空白のままの場合、「このフィールドは必須です」という警告メッセージが表示されます。一部のカスタムフィールドにはデフォルト値が設定されている場合があります。
以前のセッションを開く
初めて一括インポートページを開く時は、前のセッションは利用できません。セッションの詳細を確認するには、数なくとも1回はアップロードする必要があります。
セッションの詳細については、一括インポートのセッションを参照してください。
-
メモ
会社において Launchpad で複数のインスタンスを使用している場合は、該当するインスタンスがアクティブであることを確認します。
- [プラットフォームの設定]>[組織]を選択します。
[組織]のオプションが表示されない場合は、お客様がサインインに使用したアカウントには管理者権限がありません。
- [一括インポート]から、[大半のリソースを管理]をクリックします。
-
[セッション]画面にスクロールダウンし、自分の好みのセッション ID をリックします。
結果 セッションは、URL に追加された選択したセッション ID を使って読み込みます。
メモ以前にアップロードされたデータを更新したい、適切なセッションを選択するようにします。セッションと参照 ID 間に不一致がある場合は、重複が発生するかエラーになる場合があります。詳細については、「更新する前の要件」を参照してください。
テンプレートでデータを更新
-
前の手順で選択したセッションでアップロードされた Excel テンプレートを開きます。このファイルには、参照 ID と共に、以前にアップロードされたデータが含まれています。詳細については、「更新する前の要件」を参照してください。
メモACL Add-In オプションは、Excel テンプレートを修正する前に無効にするようにしてください。そうしない場合はアップロードできません。ACL Add-In の詳細については、Add-In for Excel の設定を参照してください。
-
該当するワークシートに進み、参照 ID に基づいてデータを更新します。このフィールドの詳細については、次を参照してください: テンプレートにデータを準備する
メモ更新される以前にアップロードされたデータに基づき、参照 ID に対応する値を更新するようにします。不一致がある場合は、重複が発生するかエラーになる場合があります。
-
ファイルを保存して閉じます。
データをアップロード
次のいずれかを実行します。
結果 プロセスの結果に基づき、成功または失敗のメッセージが表示され、最新セッションがセッションテーブルに更新されます。
トラブルシューティング
セッション テーブルからエラー ログをダウンロードして確認できます。一般的な一括アップロードエラーについて理解し、エラーの修正方法を学びます。
次の表は、テンプレートをアップロードする際に発生する場合のある潜在的なエラーの一覧です。
| エラー | ソリューション |
|---|---|
| アップロードされたファイル内の行数が 2000 行を超えている可能性があります (すべてのワークシートを含む)。 | テンプレートから余分な行を削除し、再アップロードします。 |
| アップロードされたファイルの必須フィールドが空白であるか、見つかりません。 | すべての必須フィールド(テンプレートの列の名前が赤とオレンジ色でマーク)には必ず入力するようにしてください。 メモ 必須フィールドにデータを入力しないと、その行は処理されません。 |
| データフォーマットが正しくありません。 |
テキストフィールドのデータが有効であり、その項目長が上限の 255 文字を超えないようにしてください。 リッチ テキスト フィールドには文字制限がありません。 |
| データの値が無効であるか、ドロップダウンの値と一致しない場合があります。 |
例: Requests シートの received フィールドと sendRecurrentNotifications フィールドの値は、True またはFalse でなくてはなりません。 |
| テンプレート内の無効なフィールド。 |
|
| テンプレートが予期していたフォーマットではない場合があります。 |
ファイルフォーマットを .xlsx にしてください。 |
| ワークシート名が無効です。 |
ワークシート名を変更しないでください。 |
| セッションの有効期限が切れている場合があります。 |
ページを更新し、もう一度アップロードしてください。 |
| セッション ID が無効である可能性があります。 | Web セッション ID を使用していることを確認してください。 |