ACL Robotics をお使いになる前に
ACL Robotics は、Analytics、ロボット、リザルト、ストーリーボードを含む Diligent 製品です。このチュートリアルでは、Analytics、ロボット、およびリザルトを使用したデータの分析と結果の出力を行うエンドツーエンドのプロセスについて説明します。
シナリオ
月次の取引テーブルを分類する
毎月あなたは、月次の取引テーブルを手動で分類して、顧客ごとに取引額を小計する必要があります。
あなたは、月次のスケジュールで実行できるように、この作業を自動化したいと考えています。自動化されると、手動のタスクはマシンで実行されます。
作業を開始する前に
このチュートリアルを始める前に、リザルトにコレクション、Analysis、およびデータ アナリティクス (テーブル) を設定する必要があります。データはテーブルに格納され、各テーブルは分析とコレクションに格納されます。
メモ
このチュートリアルの手順では、すでに Analytics をアクティブ化し、ロボットとリザルト アプリへの適切な読み取りと書き込みアクセス権があることを前提としています。
コレクションの作成
-
Launchpad ホームページ (www.highbond.com) からリザルト アプリを選択して開きます。
すでに Diligent One を使用している場合は、左側のナビゲーション メニューを使用してリザルト アプリに切り替えることができます。
- リザルトホームページで、[コレクションの追加]をクリックします。
- [新規コレクション]ページで、コレクションを月次の取引テーブルを分類すると名付け、[コレクションの作成]をクリックします。
結果 [コレクション メンバー] ページが開き、新しいコレクションにアクセスできるメンバー一覧が表示されます。
分析を作成する
- [コレクションの設定]ページの最下部の[次の手順]で、[初めてデータ分析を作成する]をクリックします。
- [分析の編集] ページで、分析を取引と名付け、[分析を作成] をクリックします。
結果 コレクションが開き、作成した新しい空白の分析が表示されます。
データ アナリティクスの作成
- 分析上で、[テーブルの追加 > データ アナリティクス]を選択します。
- [データ アナリティクスの詳細]ページでは、データ アナリティクスを分類済みの 4 月の取引と名付け、[作成]をクリックします。
- URL の /control_tests/ の後に最後の数字の羅列をコピーして、テキストファイルに保存します。
これはリザルト テーブル ID です。テーブル ID が分かったら、[データ インポート] ページで [このプロセスをスキップ] をクリックします。
結果 空のデータ アナリティクスが作成されます。
メモ
ACL Robotics Professional Edition を使用している場合は、リザルトでは最大 5 つのテーブルに制限されます。
ワークフロー

Analytics プロジェクトを作成する
テーブルとスクリプトを含む、データ分析情報を保管するコンテナである、Analytics プロジェクトを作成して始めます。Analytics プロジェクトは、Analytics で最高レベルの組織です。
- お使いのコンピューターで ACL for Windows を開きます。
- [作成する]から、[Analytics プロジェクト]をクリックします
- [名前を付けて保存] ダイアログボックスで、プロジェクトを保存するフォルダーを選択して、ファイル名、月次の取引テーブルを分類するを入力したら、[保存] ボタンをクリックします。
結果 新しい Analytics プロジェクトを作成しました。
アナリティクス スクリプトを作成する
次に、Analytics プロジェクトにアナリティクス スクリプトを作成します。アナリティクス スクリプトは、ロボットでスクリプトを実行するために必要なアナリティクス ヘッダーが追加された、通常の Analytics のスクリプトです。
- Analytics プロジェクトでは、メイン メニューから[ファイル > 新規 > スクリプト]を選択します。
- 以下のスクリプトをコピーして、スクリプト エディター内で空のスクリプトに貼り付けます。
COMMENT
//ANALYTIC TYPE Analysis Classify_a_monthly_transaction_table
//FILE Trans_April.xls
//RESULT TABLE r_April_Transactions_Classified
//PASSWORD 1 Diligent One アクセス トークン
END
COMMENT
*************************************************
*** スクリプト名:Classify_a_monthly_transaction_table
*** 説明: このスクリプトは次のことを実行します:
*** 1 - April_Transactions のデータをインポートします
*** 2 - 取引データを顧客番号で分類します
*** 3 - 分類を行ったテーブルをリザルト アプリにエクスポートします
***
*** 作成者:自身の氏名、所属する組織 - 今日の日付
*** バージョン: 1.0
*************************************************
END
COMMENT *** レビューに必要な Trans_April テーブルをインポートします
IMPORT EXCEL TO April_Transactions "April_Transactions.fil" FROM "Trans_April.xls" TABLE "Trans_Apr$" KEEPTITLE ALLFIELDS
COMMENT *** 取引データを顧客番号で分類します。
OPEN April_Transactions
CLASSIFY ON CUSTNO SUBTOTAL Amount TO "r_April_Transactions_Classified.FIL"
COMMENT *** 分類を行ったテーブルをリザルト アプリにエクスポートします。
OPEN r_April_Transactions_Classified
EXPORT FIELDS AMOUNT COUNT COUNT_PERCENTAGE CUSTNO FIELD_PERCENTAGE ACLGRC TO "XXXXXX@us" OVERWRITE PASSWORD 1
- EXPORT コマンドの「XXXXXX@us」プレースホルダーを、テキストファイルに保存した一意のリザルト テーブル ID、および Diligent One リージョンの適切なコードと置き換えます。
例: "123456@us"、または "654321@eu"。
- [ファイル > 保存]を選択して、Analytics プロジェクトを保存します。
結果 アナリティクス スクリプトを作成しました。
スクリプトを ロボットに コミットする
Analytics でアナリティクス スクリプトを作成したら、これをロボット アプリ内のロボットにアップロードし、必要なタスクの自動化を設定します。スクリプトを Analytics からロボットにアップロードするアクションは、スクリプトのコミットと呼ばれます。
- Analyticsではメイン メニューから、[ファイル > スクリプトのコミット]を選択します。
- 組織を選択し、新しいロボットに「月次の取引テーブルを分類する」と言う名前を付け、[作成] をクリックします。
- 次のコミット メッセージを入力し、[OK]をクリックします。
これは、取引データのレビューを自動化するために使用されるスクリプトである、Classify_a_monthly_transaction_tabl の初回のアップロードです。
結果 スクリプトをロボットにコミットしました。
関連ファイルを ロボットにアップロード
アナリティクス スクリプトをコミットしたら、Excel ファイルをロボットにアップロードします。関連ファイルは、ロボットのスクリプトを併用した、Excel ファイルなどの非 Analytics ファイルです。
メモ
チュートリアルをシンプルなまま維持するには、スクリプトの入力として使用するためにのみ Excel ファイルをアップロードします。一般的には、アナリティクス スクリプトは、データベースなどの本番データ ソースからのデータをインポートします。
-
Launchpad ホームページ (www.highbond.com) からロボット アプリを選択して開きます。
すでに Diligent One を使用している場合は、左側のナビゲーション メニューを使用してロボット アプリに切り替えることができます。
- [月次の取引テーブルを分類する]ロボットを開きます。
- ロボットの右上隅で、[開発]をクリックし、開発モードに切り替えます。
- [入力/出力]タブへと進み、スクリプトがインポートする Trans_April Excel ファイルをアップロードします。
ファイルの既定の場所:C:\Users\<user_name>\Documents\ACL Data\Sample Data Files。ファイルがローカル コンピューターにない場合は、それをまずダウンロードし (Trans_April.xls)、次に[Input/Output]タブにアップロードします。
結果 関連する Excel ファイルがアップロードされます。
タスクを作成し、暫定的にタスクを実行する
次に、アナリティクス スクリプトを含むタスクを作成します。タスクを作成するときに、どのようにタスクをセットアップするかに応じ、ロボットは選択されたスクリプトを実行します。結果を即時表示する目的で、タスクのスケジューリングをスキップし、代わりにタスクを暫定的に実行します。
- [タスク]タブへと進み、[タスクを作成]をクリックします。
- タスクに、取引のレビューという名前を入力し、[保存]をクリックします。
- Classify_a_monthly_transaction_table スクリプトを選択します
 。
。 -
 をクリックしてパラメーター セクションを展開し、Diligent One アクセス トークンを入力して[続行]をクリックします。
をクリックしてパラメーター セクションを展開し、Diligent One アクセス トークンを入力して[続行]をクリックします。メモ
Analytics でトークンを生成するには、[ツール]>[Diligent One アクセストークン]を選択し、Diligent One の資格情報を入力し、トークンをコピーして、ロボットで必要なパラメーターに貼り付けます。
- [続行]をクリックして、タスクデザイナーの残りの手順をスキップし、[ タスクを確認し作成する]をクリックして終了します。
- [タスク]タブでは、[取引レビュー]タスクで、[
 > 今すぐ実行]をクリックします。
> 今すぐ実行]をクリックします。結果 タスクが実行します。タスクが完了したら、[タスクの実行]タブへと進み、具体的なタスクの実行入力を選択して、タスクの結果サマリーを表示できます。結果テーブルをダウンロードして、これをローカルで表示することもできます。これは、リザルトにエクスポートされるのと同じ結果データです。
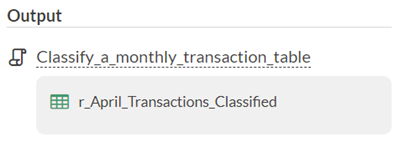
リザルトでデータを表示する
エンドツーエンドのワークフローの最終ステージでは、リザルトに今エクスポートしたデータを表示します。リザルトは、改善およびワークフローの自動化アプリです。グラフとダイナミックなストーリーボードを使用して、リザルトでデータを視覚化できます。
-
Launchpad ホームページ (www.highbond.com) からリザルト アプリを選択して開きます。
すでに Diligent One を使用している場合は、左側のナビゲーション メニューを使用してリザルト アプリに切り替えることができます。
- [月次の取引テーブルを分類する]コレクションをクリックします。
- [分類された4月の取引]テーブルをクリック
結果 リザルトで分類された取引データを表示できます。
視覚化の作成
リザルトで視覚化を作成する準備ができました。
-
まだ開いていない場合は、分類された4月のトランザクションテーブルを開きます。
- [視覚化の追加]をクリックし、積み上げ縦棒グラフ視覚化をクリックします。

- [視覚化の構成]パネルで、以下に表示されるフィールドとオプションを選択します。
メモ
[視覚化の構成]パネルで、[構成
 ]をクリックします。
]をクリックします。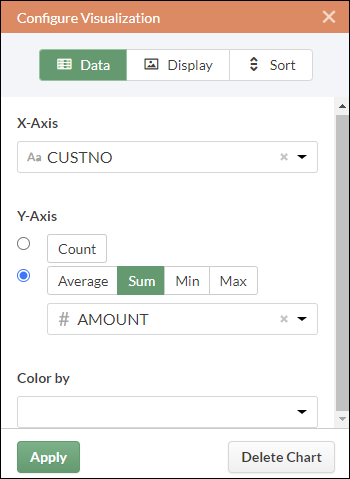
- [適用]をクリックします。
積み上げ縦棒グラフの視覚化が生成されます。
視覚化の保存
作成する視覚化を保持する場合は、保存する必要があります。各視覚化、および解釈と呼ばれる視覚化を格納するコンテナを個別に保存する必要があります。
- 視覚化の左上端で[無題]をクリックし、取引列グラフなどの視覚化のタイトルを入力し、Enter を押します。
- [保存 > 名前を付けて保存 ]をクリックします。
- [タイトル] フィールドで、チュートリアル視覚化などの解釈の名前を入力し、[保存] をクリックします。
解釈と視覚化はいずれも保存され、後からもう一度開くことができます。
- コレクション名、月次取引テーブルを分類をクリックし、タイトルバーの、取引分析コンテナに戻ります。
-
解釈列の数字をクリックします。[解釈]ダイアログボックスが表示されます。新しく作成された解釈、チュートリアルの視覚化が一覧にあるのが分かります。
各分析コンテナで複数の視覚化と解釈を作成できます。各視覚化は、テーブル ビューのデータに基づいています。
ストーリーボードへの公開
今作成した視覚化を表示するためのストーリーボードを作成します。ストーリーボードは、単一のプレゼンテーションで複数の視覚化とリッチテキストコンテンツを表示するコミュニケーションプラットフォームです。
-
Launchpad ホームページ (www.highbond.com) からストーリーボード アプリを選択して開きます。
すでに Diligent One を使用している場合は、左側のナビゲーション メニューを使用してストーリーボード アプリに切り替えることができます。
- [ストーリーボードを追加]をクリックします。
- ストーリーボードのわかりやすいタイトルを入力します。ストーリーボード タイトルは最大 80 文字です。
- [追加]
 をクリックし、[グラフの追加]を選択します。
をクリックし、[グラフの追加]を選択します。
- 次のいずれかのオプションを選択します。
- 解釈からテーブルビューを表示するには、親テーブルのエントリ
 、[チュートリアルの視覚化]を選択します。
、[チュートリアルの視覚化]を選択します。 - 解釈から視覚化を表示するには、子のグラフエントリ
 、[取引列のグラフ]を選択します。
、[取引列のグラフ]を選択します。
利用可能な可視化のリストをフィルター処理するには、検索フィールドにキーワードまたは語句を入力できます
- 解釈からテーブルビューを表示するには、親テーブルのエントリ
- 右上隅で、[保存]>[保存]をクリックします。
要約
ACL Robotics で今終了した、エンドツーエンドのワークフローについて要約しましょう。
- Analytics プロジェクト、およびプロジェクト内でアナリティクススクリプトを作成しました。
- アナリティクススクリプトをロボットにコミットしました。
- ロボットでは、関連する Excel ファイルをアップロードし、アナリティクス スクリプトを含むタスクを作成し、タスクを暫定的に実行しました。
- ロボットにてタスクの結果サマリーの表示と、リザルトにてエクスポートされたデータの表示を行いました。
次の手順
ACL ロボットの詳しい情報については、「ソリューションガイド」を参照してください。