統制パフォーマンスのスケジューリング
統制活動が一貫して実行されるようスケジュールを作成します。
作業を開始する前に
スケジュールを作成する前に、プロジェクト内に統制を定義する必要があります。
機能の仕組み
指定されたスケジュールでリザルトのアンケートを統制の実行者に送信し、回答を集めて分析することで、統制の実行状況を評価することができます。
まず、プロジェクトで統制パフォーマンスを有効にでき、そこで、リザルトにコレクションが自動的に作成されます。次に、リザルトのコレクション内にユーザーを管理し、アンケートを作成します。最後に、プロジェクトアプリで、アンケートを統制の実行者に送信するスケジュールを定義します。
用語と定義
- 統制パフォーマンス 統制活動が一貫して実行されることの保証
- 統制パフォーマー 統制活動を一貫して実行する必要がある第一線のスタッフ
- スケジュール 統制活動をいつ実行する必要があるかを指定する計画
- 統制タスク 以前に実行され、現在実行されている統制活動が発生している状態
統制パフォーマンス データ
統制パフォーマンスが有効な各プロジェクトには、リザルトの分析とテーブルを含む、対応するコレクションがあります。
- コレクション 名前はプロジェクト名と同じです
- 分析 "統制パフォーマンス" (編集可能)
- テーブル "統制タスク" (編集可能)
このテーブルには、このプロジェクトのスケジュールされたすべてのパフォーマンス レコードが含まれています。プロジェクトの統制に多くのスケジュールが追加されているため、レコードはリザルトのテーブルに追加されます。
詳細については、「統制パフォーマンスの記録」を参照してください。
メモ
プロジェクトで有効化されている認定書がある場合は、対応するコレクションはすでにリザルトに存在します。その場合は、別個の分析とテーブルが既存のコレクション内に作成されます。
統制パフォーマンスの無効化、あるいはプロジェクトのアーカイブまたは削除
統制パフォーマンスを無効にするか、プロジェクトをアーカイブまたは削除する (一時的または完全に) 場合は、アンケートのリンクは有効期限切れとなり、以前に作成された統制パフォーマンスのスケジュールが実行を停止します。コレクションはリザルトでアーカイブされます。
削除済みプロジェクトのアーカイブ解除または復元
統制パフォーマンスが有効化された削除済みプロジェクトをアーカイブ解除または復元すると、リザルトのコレクションもアーカイブ解除されます。有効化されたスケジュールは指定頻度で実行し始めます。
チェックアウトされたセクション
Diligent One for iPad またはオフライン プロジェクトを使用してセクションをチェックアウトすると、統制パフォーマンスのスケジュールは実行を停止します。セクションをチェックインすると、スケジュールは再び実行し始めます。
プロジェクトのロールフォワード
プロジェクトをロールフォワードすると、統制パフォーマンスのスケジュールが新しいプロジェクトにコピーされます。新しいコレクションは、すべてのコレクション メンバーおよび以前に作成されたすべてのアンケートを含み、リザルトで自動的に作成されます。分析名と説明は、新しいコレクション内の新しい分析にもコピーされます。新しいプロジェクトとコレクションは自動的にリンクし、有効なスケジュールは指定された頻度で実行を開始します。
スケジュールの削除
スケジュールを削除すると、このスケジュールはプロジェクト アプリから完全に削除され、すべての未処理アンケートのリンクは期限切れとなります。アンケートの回答情報を含むテーブルは、リザルトに保持されます。
例
週次の買掛金
シナリオ
あなたはプロセス所有者であり、組織の経理担当者が週 1 回のペースで買掛金を転記することを確認する必要があります。
プロセス
リザルトで "AP の転記" と呼ばれるアンケートを作成します。プロジェクトアプリでは、3 名の統制の実行者(Cynthia、Grace、Tim)を割り当て、毎週月曜日の午後 5 時(太平洋標準時刻(PST))にアンケートを彼らに送信するようスケジュールします。

結果
月末に、監査部門は、Cynthia、Grace、および Tim からの集約された回答をレビューします。監査では、期限切れの統制タスク総数もレビューします。
監査部門は、Cynthia は一貫性をもって統制を実行し、Grace は統制を全く実施しておらず、Tim は半分以下の回数しか統制を実施していないことに気づきます。この証拠は、テストについて通知する助けとなり、統制が有効に運用されていないことを示唆するものです。
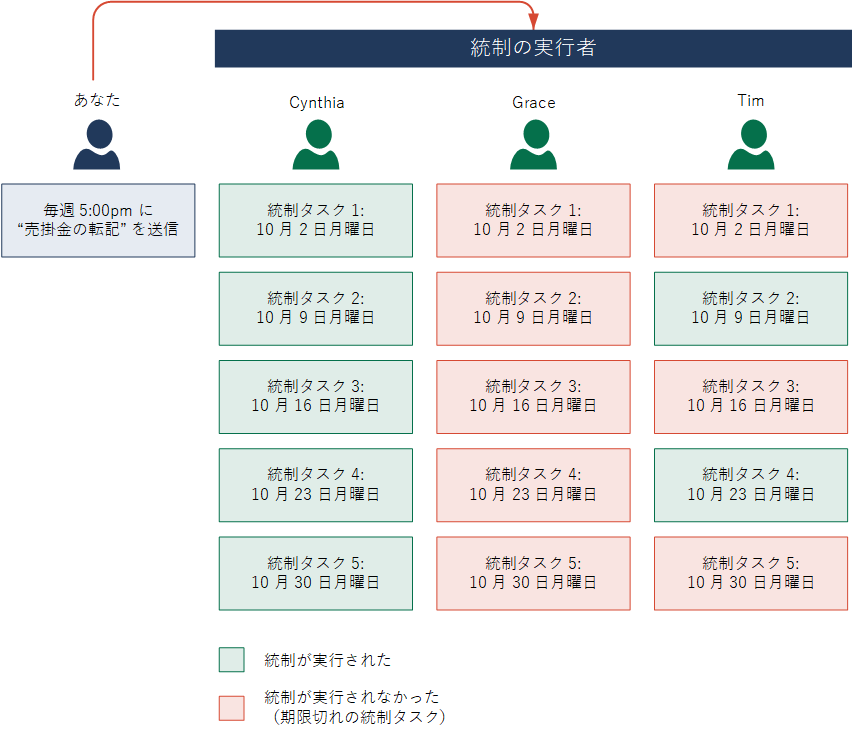
アクセス許可
 = 完全な読み取りおよび書き込みアクセス許可
= 完全な読み取りおよび書き込みアクセス許可
 *= 目標の所有者または管理職所有者、または目標の 1 つ以上の統制の所有者の場合に、読み取りと書き込みのアクセス権。そうでない場合は、読み取りアクセス権。
*= 目標の所有者または管理職所有者、または目標の 1 つ以上の統制の所有者の場合に、読み取りと書き込みのアクセス権。そうでない場合は、読み取りアクセス権。
-
 = 読み取り専用アクセス権
= 読み取り専用アクセス権
 = アクセス権なし
= アクセス権なし
| ロール | 有効化 | スケジュール |
|---|---|---|
| Professional 部門長 |
|
|
| Professional ユーザー |
|
|
| Oversight 管理職 |
|
|
| Oversight レビュー担当者 |
|
|
| Contributor 部門長 |
|
|
| Contributor テスト担当者 |
|
|
| Contributor ユーザー |
|
|
| アクセス権なし |
|
|
統制タスクは、ライセンスされていないユーザーを含む誰かに割り当てることが可能であり、統制タスクによって、自己評価の要求に容易に回答できます。
統制パフォーマンスを有効にする
スケジュールの作成を始めるためにプロジェクトで統制パフォーマンスを有効にします。
-
Launchpad ホームページ (www.highbond.com) からプロジェクト アプリを選択して開きます。
すでに Diligent One を使用している場合は、左側のナビゲーション メニューを使用してプロジェクト アプリに切り替えることができます。
プロジェクトホームページが開きます。
- プロジェクトを開きます。
プロジェクトダッシュボードが開きます。
- [設定]プロジェクト管理タブをクリックします。
[設定]サブタブが開きます。
- [統制パフォーマンス]の横の[有効化]を選択します。
- [保存]をクリックします。
結果 統制パフォーマンスがプロジェクトで有効になります。新しいリザルトのコレクションが、プロジェクトと同じ名前で自動的に作成されます。コレクションのリンクをクリックして、コレクションへのアクセス権をユーザーに割り当て、アンケートを作成できます。
単一スケジュールを作成、管理する
統制活動が一貫して実行されていることを保証するために、統制実行者にアンケートを送信するスケジュールを定義します。
手続きの実行またはウォークスルーのページに移動する
メモ
- インターフェイス用語はカスタマイズ可能であり、フィールドとタブも設定可能です。ご利用の Diligent One インスタンスでは、一部の用語、フィールド、およびタブが異なる可能性があります。
- 必須フィールドが空白のままの場合、「このフィールドは必須です」という警告メッセージが表示されます。一部のカスタムフィールドにはデフォルト値が設定されている場合があります。
- [実地調査]タブをクリックします。
- 該当する目標の横にある[開く]をクリックし、[手続きの実行]または[ウォークスルー]を選択します。
- 手続きまたはウォークスルーの横にある[表示/編集]をクリックします。
結果 [手続きの実行]または[ウォークスルー]ページが開きます。
統制の実行者に送信するアンケートを指定する
- [手続きの実行]または[ウォークスルー]ページで、下方の[サポート ファイル]セクションまでスクロールし、[統制パフォーマンス]にある[新しいスケジュール]をクリックします。
[スケジュール]サイド パネルが表示されます。
- 統制の実行者に送信するリザルトのアンケートを選択します。
- 省略可能。名前でアンケートを検索します。
- 省略可能。アンケートの横にある[表示]をクリックし、リザルトでこれを表示します。
- 送信するアンケートの横のラジオ ボタンをクリックし、[保存して続行]をクリックします。
スケジュールを定義する
- [タイトル]フィールドで、スケジュールの名前を提供します。
上限は 255 文字です。
- [実行者]フィールドで次のいずれかを実行します。
- ライセンスされたユーザーではない人を指定するには、その人の電子メール アドレスを入力し、Enter キーを押します。
メモ
Diligent One プラットフォームでは、アクセント記号またはアルファベット以外の文字が含まれる電子メールアドレスはサポートされません。
- ライセンスされたユーザーである人を指定するには、その人の名前を入力し、一覧からその人を選択します。
- ライセンスされたユーザーではない人を指定するには、その人の電子メール アドレスを入力し、Enter キーを押します。
- 省略可能。[手続き ]フィールドで、統制を実行する手順を指定します。
- 統制パフォーマーがいつアンケートを受信するかをスケジュールし、[保存して続行]をクリックします。
- スケジュールを保存したときにアンケートを送信するには、[アンケートを直ちに送信]を選択します。
- アンケートを送信すべき頻度を指定するには、頻度を定義します。メモ
デフォルトの頻度の値は統制の属性で指定される頻度の値に関連しています。
- 省略可能。今すぐには指定の頻度でアンケートを送信しない、またはスケジュールを一時的に停止する場合は、スケジュールを無効
 にします。
にします。結果 スケジュールが定義されます。
スケジュールをレビューおよび保存する
- 定義したスケジュールをレビューします。
- 省略可能。今すぐには指定の頻度でアンケートを送信しない、またはスケジュールを一時的に停止する場合は、スケジュールを無効
 にします。
にします。 - 省略可能。該当するセクションの横の[編集]をクリックして更新します。
- [レビュー]ステップから[保存]をクリックします。
結果 スケジュールが設定されます。
統制の実行者は指定されたスケジュールでアンケートを受信し、回答が[手続きの実行]または[ウォークスルー]ページで集約、表示されます。該当するリザルトの分析とテーブルが、回答を保管するコレクション内に自動的に作成されます。
スケジュールを管理し、回答を表示する
- プロジェクトの[手続きの実行]または[ウォークスルー]ページへと進み、[サポート ファイル]で[統制パフォーマンス]セクションに向かって下にスクロールします。
- 次のいずれかを実行します。
- 統制タスクのフィルター処理 [統制タスク]ラベルをクリックし、該当する値を選択します。
すべての統制タスクを表示するには、[リセット]をクリックします。
進捗状況の情報は、棒グラフで要約され、テーブルに詳細に表示されます。
- 未開始 アンケートを送信したものの、回答を受信していない
- 進行中 アンケートを送信し、回答を保存したものの送信していない
- 完了 アンケートが送信され、回答が送信されている
- 期限の切れた統制タスクの詳細を表示する [統制タスク]ラベルをクリックし、[期限切れのみ表示
 ]を有効にします。メモ
]を有効にします。メモ期限切れ統制タスクは、統制活動がスケジュールどおりに実行されなかった回数です。統制パフォーマーが後続のアンケートを受信し、以前に送信されたアンケートに回答を送信していない場合に、期限切れ統制タスクが表示されます。
- 特定の統制実行者にアンケートを再送信する[統制タスク]ラベル、[再送信]、[はい]の順にクリックします。
- 完了したアンケートに回答を表示する[統制タスク]ラベルをクリックし、該当するスケジュール名をクリックします。
- スケジュールを更新する [スケジュール]ラベルをクリックし、[新スケジュール]をクリックして新しいスケジュールを作成するか、[スケジュール]名のリンクをクリックして既存のスケジュールを更新します。
- 割り当てられたアンケートに回答する[統制タスク]ラベルをクリックし、[回答する]をクリックするか、電子メール通知のアンケートのリンクをクリックします。
- スケジュールを削除する [スケジュール]ラベル、該当するスケジュールの横のごみ箱
 、および[削除]の順にクリックします。
、および[削除]の順にクリックします。
- 統制タスクのフィルター処理 [統制タスク]ラベルをクリックし、該当する値を選択します。