iPad アプリ
プロジェクトは Diligent One のアプリです。iPad で Diligent One を使用すると、プロジェクトデータにリアルタイムにアクセスできます。
アプリをダウンロードして開く
Diligent One for iOS は、iTunes App Store™ からダウンロードして入手可能です。
Diligent One を開くと、アクセスできる Diligent One インスタンスが表示されます。指先を使って、目的のインスタンスとプロジェクトを選択できます。
ホームページ
以下の図は、ホームページの要素を示したものです。
メモ
- インターフェイス用語はカスタマイズ可能であり、フィールドとタブも設定可能です。ご利用の Diligent One インスタンスでは、一部の用語、フィールド、およびタブが異なる可能性があります。
- 必須フィールドが空白のままの場合、「このフィールドは必須です」という警告メッセージが表示されます。一部のカスタムフィールドにはデフォルト値が設定されている場合があります。
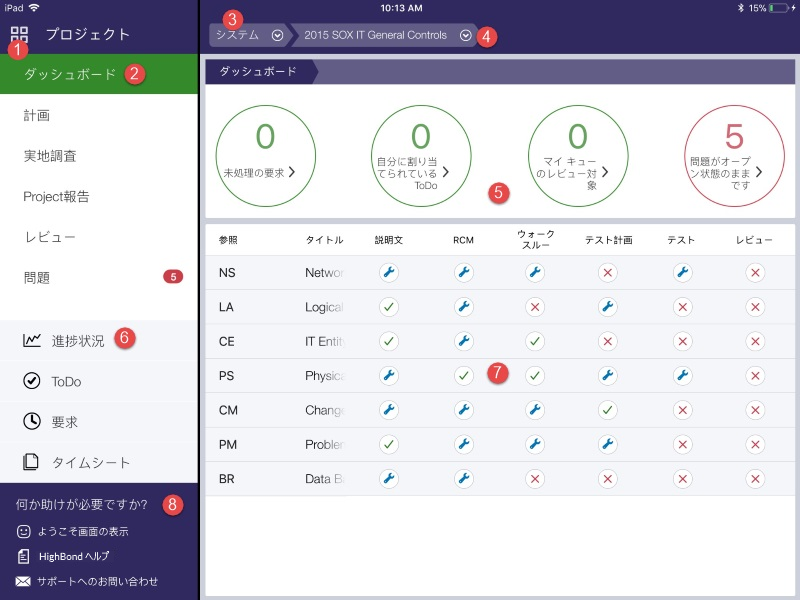
コンポーネント
| 番号 | 名前 | 説明 |
|---|---|---|
|
1 |
Launchpad 切り替え |
Launchpad で利用可能な Diligent One インスタンスの一覧、および Diligent One をログアウトするオプションを提供します |
|
2 |
メイン メニュー |
|
|
3 |
システム |
|
|
4 |
アクティブなプロジェクトのリスト |
Diligent One インスタンスに含まれている、すべてのアクティブなプロジェクトを一覧表示します |
|
5 |
マイ タスク |
|
|
6 |
プロジェクト ナビゲーション |
|
|
7 |
プロジェクト フェーズ |
タスクと各タスクに関連付けられた進捗状況の概要を示します ヒント
任意のプロジェクト フェーズをタップすると、該当するページにリダイレクトされます。 |
|
8 |
付属ドキュメント |
詳細については入門ガイドや Diligent One ヘルプにアクセスするか、サポートまでお問い合わせください。 |
セクションにアクセスし、オフラインで作業する
自分の iPad で Diligent One を利用して、全セクションにアクセスしてオフラインで作業します。
Professional 部門長は、他のユーザーがチェックアウトしたプロジェクトアプリのセクションのロックを手動で解除することができます。これを行うと、そのユーザーが iPad で行ったオフライン作業は失われます。
- iPad でインターネットに接続している場合は、アプリのアイコンをタップして、Diligent One を開きます。
- 以下のいずれかを実行して Diligent One にサインインします。
- 電子メール アドレスとパスワードを入力し、[サインイン]をタップします。
ログイン情報が不明の場合は、システム管理者にお問い合わせください。
- 自社のカスタム ドメインを使ってサインインし、[続行]をタップします。
カスタム ドメインを持っていない場合は、システム管理者か、または組織の SSO(シングルサイン オン)を設定する担当者にお問い合わせください。
- 電子メール アドレスとパスワードを入力し、[サインイン]をタップします。
- Diligent One インスタンスの[プロジェクト >]をタップします。
- プロジェクトの下矢印
 をタップし、目的のプロジェクトに移動します。
をタップし、目的のプロジェクトに移動します。 - サイド メニューから[実地調査]をタップします。
- 目的のセクションの横にある[チェックアウト]をタップします。
- 省略可能。選択して、添付ファイルをローカル コンピューターにダウンロードしたり、添付ファイルにアクセスせずに単にセクション内で作業したりします。[OK]をクリックします。
セクションはプロジェクトアプリで読み取り専用モードにロックされるため、他のユーザーが変更できなくなります。1 つ以上のプロジェクトから複数のセクションをチェックアウトすることができます。
- 作業をオフラインで実行します。
- オンラインに戻ったら、サイド メニューから[実地調査]をタップします。
- 目的のセクションの横にある[チェックイン]を選択します。
結果 更新された情報を他のチームメンバーと共有できるように、セクションはプロジェクトアプリとまた同期します。
メモ
以前にプロジェクトからセクションをチェック アウトし、続けてそのプロジェクトをアーカイブまたは削除した場合は、プロジェクトをアーカイブ解除または復元するまで再びそのセクションをチェック インできません。
証拠の収集
iPadで Diligent One を使用し、リモートまたはオフライン環境で証拠をキャプチャします。
- チェックアウトされたセクション内で、該当するプロジェクトフェーズに移動します。
- サイド メニューの[プロジェクト計画]をタップします。
- サイド メニューの[実地調査]をタップし、下向き矢印
 を使って、[説明文]、[ウォークスルー]、[テスト計画]、[テスト]のいずれかのページに移動します。
を使って、[説明文]、[ウォークスルー]、[テスト計画]、[テスト]のいずれかのページに移動します。
- そのページの目的の項目をタップします。
たとえば、各統制の証拠を収集したい場合は、[ウォークスルー]ページで特定のウォークスルーを選択します。
- このページの任意のテキスト フィールドに情報を入力します。
- [証拠の添付]をタップしてドキュメントを添付し、以下のいずれかを選択します。

オプション 説明 写真を撮る 証拠の写真を記録し、そのファイルを直接プロジェクト アプリにアップロードします。
ビデオを撮る ビデオ映像を録画し、そのファイルをプロジェクト アプリに直接アップロードします。 音声の録音 音声を録音し、そのファイルをプロジェクト アプリに直接アップロードします。 ライブラリから選択 iPad の写真ライブラリから写真を選択して、アップロードします。 ドキュメントのスキャン iPad のカメラを使ってスキャンを行い、PDF ドキュメントを生成します。
ドキュメントは、直接プロジェクトにアップロードすることも、デバイスの PDF ライブラリに保存することもできます。
メモドキュメントをデバイスの PDF ライブラリに保存して Diligent One からログアウトする場合には、スキャンしたドキュメントは PDF ライブラリから自動削除されません。同じデバイスで他のユーザーがこのドキュメントにアクセスできないようにするには、必ずデバイスの PDF ライブラリからこのドキュメントを削除しておきます。
- 問題、要求、ToDo 項目、時間、またはサインオフを確保します。
- [保存]をタップします。
結果 ページ上の情報が更新されます。