時間の記録
タイムシートは Diligent One のアプリです。タイムシート アプリを使うと、プロジェクトまたは他の活動で消費した労働時間を把握する時間を記録できます。
機能の仕組み
プロジェクトで消費した時間の記録
プロジェクトで消費した時間の記録の精度と速度を向上させるには、プロジェクトアプリでは、最近の活動に基づいた時間入力が自動的に提案されます。タイムシートの入力は、[最近の活動]から概要レベルのタスクとして集約され、[プロジェクト]カテゴリに事前投入するために使用されます。
概要レベルのタスク
- 管理者
- 計画: プロジェクト名
- 目標: 目標名
- 説明文: 説明文名
- リスク コントロール マトリクス: 目標名
- ウォークスルー: 目標名
- テスト計画: 目標名
- テストラウンド: 目標名
- 問題: 問題タイトル
- 結果: プロジェクト名
自動化された時間入力の提案は、[タイムシート]ページを使用時にのみ利用できます。時間入力サイド パネルまたはタイムシートプロジェクト管理タブを使用している場合は、手動で時間を記録する必要があります。
他の活動で消費された時間の記録
他の活動と関連する時間を記録するには、次と関連する時間入力を作成できます。
- 運営管理タスク
- 専門的な能力開発
- 休暇/欠勤
- 他の組織の取り組み
タイムシート管理者権限を持つユーザーは、組織のニーズに合わせるよう、非プロジェクトの時間カテゴリ名を構成できます。詳細については、「非プロジェクト時間カテゴリの設定」を参照してください。
例
プロジェクトで消費した時間の記録
シナリオ
SOC 監査 - 技術サービス組織プロジェクト内で、あなたは、単一の目標に関連した 2 つのリスクを更新し、計画ファイルを追加します。
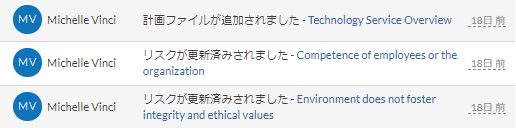
プロセス
[タイムシート]ページに移動し、時間の入力の追加、[プロジェクト]カテゴリの選択、およびSOC 監査 - 技術サービス組織プロジェクトの選択を行います。そこで、計画時間数を記録し、別な時間入力を追加して、エンティティ レベルの統制目標で消費した時間数を記録します。
結果
新しく記録された時間入力は、[タイムシート]ページで表示されます。
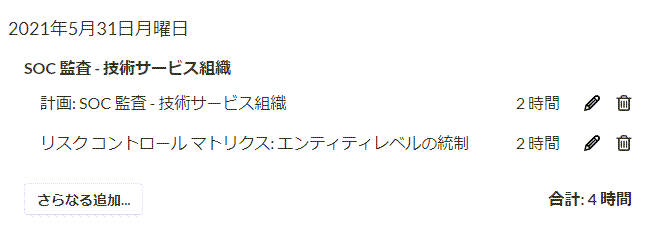
アクセス許可
Professional 部門長、Professional ユーザー、および Oversight 管理職は、時間入力を追加し、また、作成した、あるいは割り当てられている入力を編集、削除することができます。
タイムシート管理者権限が割り当てられている Professional 部門長、Professional ユーザー、および Oversight 管理職は、時間入力を追加し、Diligent One インスタンス内で入力された任意の時間入力を編集および削除するほか、タイムシートの設定を修正できます。
単一のプロジェクトタスクへの時間の記録
[時間入力]サイド パネルを使用して、単一のプロジェクト タスクと関連する時間を記録します。
-
Launchpad ホームページ (www.highbond.com) からプロジェクト アプリを選択して開きます。
すでに Diligent One を使用している場合は、左側のナビゲーション メニューを使用してプロジェクト アプリに切り替えることができます。
プロジェクトホームページが開きます。
- プロジェクトを開きます。
プロジェクトダッシュボードが開きます。
- 時間入力を記録する作業の種類のタブ(計画、実地調査、または結果)をクリックします。
[実地調査]タブをクリックした場合、該当する目標の横にある[開く]をクリックし、次のページのいずれかに移動します。
- 概要
- [リスク コントロール マトリクス]/[プロジェクト計画]
- 手続きの実行/ウォークスルー
- テスト
-
ユーティリティツールバーで、
 時間入力をクリックします。
時間入力をクリックします。 - 時間入力サイド パネルで、+ 時間入力を追加をクリックします。
- 次の情報を入力し、[上書き保存]をクリックします。
フィールド 説明 日付 カレンダーから適切な日付を選択します。
デフォルトでは、当日が選択されています。日付は、プロファイルで指定した日付書式とタイムゾーンを使用して表示されます。
時間 記録する時間数を指定します。分数は小数を使って指定します。 説明
省略可能
実行したタスク、または時間入力の目的に関する情報を入力します。
メモリッチ テキスト フィールドは 524,288 文字を超えることはできません。
ヒント
リッチ テキスト フィールドでスペル チェックを有効にするには、次のいずれかを実行します。
- Chrome、Firefox、または Safari Windows のフィールド内で "CTRL + 右クリック" または Mac で "コマンド + 右クリック"
- Internet Explorer または Microsoft Edge ブラウザの設定を開き、"スペル チェック/スペルの誤った単語の強調表示" をオンにする
プロジェクトの遅延? - はいは、消費時間は、クライアント側の遅延によるものであることを示します
- いいえは、遅延がなかったことを示します
デフォルト値は "いいえ" です。プロジェクトの遅延として記録された合計時間数は、[時間と予算の追跡]ページに表示されます。
割り当てられたユーザー 消費時間に責任を負うチーム メンバーを選択します。
メモProfessional 部門長と Professional ユーザーのみがチーム メンバーの割り当てができ、また、Professional 部門長と Professional ユーザーのみが[割り当てられたユーザー]ドロップダウン リストから選択できます。
結果 時間入力は[時間入力]サイド パネルに表示されます。
さまざまなプロジェクトの複数のタスクに対して時間を記録します
[タイムシート]ページを使用して、さまざまなプロジェクトで実行される複数のタスクに関連する時間を記録します。
- タイムシート アプリを開きます。
[タイムシート]ページが開き、ユーザー プロファイルで設定したタイムゾーンに基づき、現在の週が表示されます。その週のために時間入力が行われている場合は、当該週に関わる総時間数がページ上に表示されます。
- 次の目的で時間入力を追加したい適切な日に進みます。
- 先週の時間を入力するには、[< 先週]をクリックします。
- 次週に時間を入力するには、[次週 >]をクリックします。
- 今週の時間を入力するには、適切な日にページをスクロール ダウンします。
- 適切な日付下で、[時間入力の追加]をクリックします。その日と関連する時間の入力がすでにある場合は、[さらに追加]をクリックします。
- プロジェクトで実行した活動に時間が関係する場合は[プロジェクト]カテゴリを選択するか、[非プロジェクト]を選択してプロジェクト作業外で消費した時間を分類します。
- [プロジェクト]カテゴリを選択したら、次の手順を実行します。
- [プロジェクト名]ドロップダウンリストから、作業したプロジェクトを選択します。
作業した最大5つの直近のプロジェクトがリストの最上部に表示されます。残りのプロジェクトはアルファベット順に、一度に50件が並べ替えられます。[詳細を表示]をクリックすると、次の50件を表示できます。または、検索ボックスにキーワードまたはフレーズを入力すると、現在リストに表示されているかどうかに関わらず、名前でプロジェクトを見つけることができます。
- [フェーズ]ドロップダウンリストから、完了した作業の種類を選択します。
- タスクに消費した時間数を入力します。
24 時間が最大です。
- 省略可能。タスクの説明を入力します。
- [保存]をクリックします。
時間入力は一覧に追加され、現在の週と関連付けられた時間数は自動的に更新されます。
- [プロジェクト名]ドロップダウンリストから、作業したプロジェクトを選択します。
- [非プロジェクト]カテゴリを選択したら、次の手順を実行します。
次の非プロジェクト時間カテゴリのいずれかを選択します:
カテゴリ 説明 一般管理 次のようなタスクを追跡します。
- プロジェクトのスケジュール
- 業界の研究(業務知識)
- プロジェクトに適用されている方法論とフレームワークに関する研究
専門的能力の開発 次のような専門的な開発に関わる活動を追跡します。
- コースワーク
- カンファレンス
- 専門的なセミナー
休暇 次の目的で出勤外で消費した時間を追跡します。
- 休暇
- 休職
- 出産休暇
- 病気休暇
組織の取り組み 次のような共同作業に消費した時間を追跡します。
- 職務横断的なビジネス プロセスの実装
- さまざまな部門間の共同作業の強化
その他 前述のカテゴリーのいずれにも関わりのない活動の追跡 - 省略可能。タスクの説明を入力します。
- タスクに消費した時間数を入力します。
24 時間が最大です。
- 省略可能。週の日ごとに時間入力を追加するには、[今週毎日に適用]を選択します。
- [保存]をクリックします。
時間入力は一覧に追加され、現在の週と関連付けられた時間数は自動的に更新されます。
- 省略可能。追加の時間入力を加えるには、手順 2~7 を繰り返します。
プロジェクトの管理時間を記録する
[タイムシート]プロジェクト管理タブを使用して、プロジェクト管理タスクと関連する時間を記録します。
-
Launchpad ホームページ (www.highbond.com) からプロジェクト アプリを選択して開きます。
すでに Diligent One を使用している場合は、左側のナビゲーション メニューを使用してプロジェクト アプリに切り替えることができます。
プロジェクトホームページが開きます。
- プロジェクトを開きます。
プロジェクトダッシュボードが開きます。
- [タイムシートプロジェクト管理]タブをクリックします。
[時間と予算の追跡]ページが開きます。
- [管理時間の追加]をクリックし、次の情報を入力し、[保存]をクリックします。
フィールド 説明 日付 カレンダーから適切な日付を選択します。
デフォルトでは、当日が選択されています。日付は、プロファイルで指定した日付書式とタイムゾーンを使用して表示されます。
時間 記録する時間数を指定します。分数は小数を使って指定します。 説明
省略可能
実行したタスク、または時間入力の目的に関する情報を入力します。
メモリッチ テキスト フィールドは 524,288 文字を超えることはできません。
ヒント
リッチ テキスト フィールドでスペル チェックを有効にするには、次のいずれかを実行します。
- Chrome、Firefox、または Safari Windows のフィールド内で "CTRL + 右クリック" または Mac で "コマンド + 右クリック"
- Internet Explorer または Microsoft Edge ブラウザの設定を開き、"スペル チェック/スペルの誤った単語の強調表示" をオンにする
プロジェクトの遅延? - はいは、消費時間は、クライアント側の遅延によるものであることを示します
- いいえは、遅延がなかったことを示します
デフォルト値は "いいえ" です。プロジェクトの遅延として記録された合計時間数は、[時間と予算の追跡]ページに表示されます。
割り当てられたユーザー 消費時間に責任を負うチーム メンバーを選択します。
メモProfessional 部門長と Professional ユーザーのみがチーム メンバーの割り当てができ、また、Professional 部門長と Professional ユーザーのみが[割り当てられたユーザー]ドロップダウン リストから選択できます。
結果 管理の時間入力は[時間と予算の追跡]ページに表示されます。このページから、管理の時間入力を編集、削除することができます。
時間入力の編集または削除
時間入力を編集または削除して、プロジェクトまたは他の活動に消費した時間を適切に記録します。
該当する領域から、次の手順を実行します。
メモ
- インターフェイス用語はカスタマイズ可能であり、フィールドとタブも設定可能です。ご利用の Diligent One インスタンスでは、一部の用語、フィールド、およびタブが異なる可能性があります。
- 必須フィールドが空白のままの場合、「このフィールドは必須です」という警告メッセージが表示されます。一部のカスタムフィールドにはデフォルト値が設定されている場合があります。
| エリアグラフ | 位置 | 手順 |
|---|---|---|
| [タイムシート]ページ |
タイムシート アプリ |
|
| [時間レポート]タブ |
タイムシート アプリ メモ
[時間レポート]タブからのみ時間入力を削除できます。 |
|
| [タイムシート プロジェクト管理]タブ | いずれかのプロジェクト内の右上隅 |
|
| 時間入力サイド パネル |
プロジェクト内で、右側のユーティリティツールバーの
|
|