時間使用に関するレポート
タイムシートは Diligent One のアプリです。タイムシート アプリを使うと、Diligent One インスタンスの単一プロジェクト内、またはあらゆるプロジェクトにわたる時間使用についてレポートできます。
機能の仕組み
[時間レポート]ページを使用すると、レポートを生成し、全従業員の時間使用について視覚的に追跡し、組織全体でのリソースの利用を総合的に表示できます。レポートのデータを特定の従業員、タスク、期間に制限するようフィルターを適用することができます。
レポートを生成すると、そのレポートを.pdf または .xlsx にエクスポートし、他の関係者と共有できます。
利用に関するグラフ
レポートで期間を選択すると、[時間レポート]ページが[利用]グラフに表示されます。
グラフは以下を示します。
- 適用された日付と従業員のフィルターに基づくデータ
- プロジェクトと非プロジェクトの時間数に関する集約されたカウント
- プロジェクトと非プロジェクトの時間数の合計
利用率は、プロジェクトに消費した時間数を、特定の期間に記録した合計時間数で割ることで算出されます。
棒グラフ
[時間レポート]ページの棒グラフでは、特定のプロジェクトまたはプロジェクト外のタスクに消費した時間数を表示し、特定のプロジェクトまたはプロジェクト外のタスクの詳細にドリルする機能が得られます。
バーをクリックすると、表示がフィルター処理され、次のものが示されます。
- プロジェクトまたは非プロジェクト タスクに時間数を入力したすべての従業員
- プロジェクトまたは非プロジェクト タスクに基づき、従業員ごとに入力した時間数
テーブル
[時間レポート]ページで表を表示して、従業員当たりの時間使用に関する概要を表示できます。
表には従業員別に次の情報が一覧されます。
- プロジェクトの消費時間数合計
- プロジェクト外に消費した時間数合計
- 指定期間の利用率合計
例
時間使用に関するレポート
シナリオ
あなたは、マスター監査スケジュールと時間の予算を作成、管理する責任を負う上席部門長です。必要なすべての監査活動が効率的に遂行されたことを確かにするために、監査チームの全メンバーが 2 週間の期間でどの程度時間を消費したかを確認する必要があります。
プロセス
[時間レポート]ページに移動し、レポートで基準にすべき期間を選択します。
結果
時間使用量レポートが生成されます。
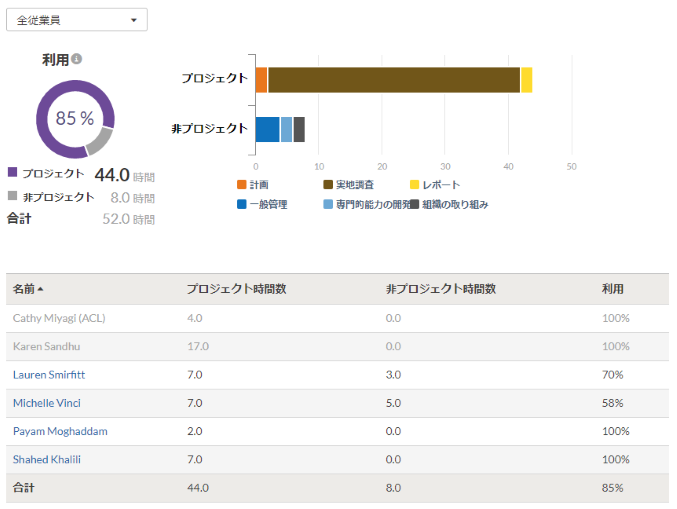
アクセス許可
Professional 部門長、Professional ユーザー、および Oversight 管理職がレポートを表示できます。タイムシート管理者権限が割り当てられている Professional 部門長、Professional ユーザー、および Oversight 管理職は、すべての時間入力を表示、フィルター処理し、レポートを表示できます。
あらゆるプロジェクトにわたる時間使用に関するレポート
Diligent One インスタンス内のあらゆるプロジェクトにわたる時間使用についてレポートします。
[時間レポート]タブへの移動
- タイムシート アプリを開きます。
- [時間レポート]タブをクリックします。
[時間レポート]ページが開き、ユーザー プロファイルで設定したタイムゾーンに基づき、現在の週が表示されます。
時間レポート期間の指定
- 日付範囲をクリックして、特定の期間を定義します。
- [適用]をクリックします。
日付範囲として最大で 2 年選択できます。特定の期間の時間入力がフィルターされます。日付書式は、ユーザー プロファイルに指定された日付書式に基づいて表示されます。
メモ指定期間には、以前に記録された時間入力が含まれている必要があります。
並べ替え情報
表ヘッダーの見出しのいずれかをクリックして、次の対象で並べ替えます。
- 従業員名をアルファベット順に(昇順または降順)
- プロジェクト時間数
- 非プロジェクト時間数
- 利用率
結果 表はページ番号が付けられており、一度に最大 20 名の従業員を表示します。
従業員別に詳細な時間使用の表示
- 次のいずれかを実行します。
- [全従業員]ドロップダウンリストから、適切な人物を検索し、選択します。
- 表から人物名をクリックします。
- 次のアクションのいずれかを実行します。
- プロジェクトと非プロジェクトの時間数を含む、従業員の生産性を示す利用率グラフを表示します。
- 表の[プロジェクト時間数]と[非プロジェクト時間数]タブを使用し、各カテゴリーに入力された個々の時間入力を表示します。
- 棒グラフを使用して、プロジェクトまたは非プロジェクト関連のタスクをフィルターします。
時間レポートの生成
次のアクションのいずれかを実行します。
- PDF レポートを生成するには、[時間レポート(PDF 形式)] をクリックします。
- Excel レポートを生成するには、[時間レポート(Excel 形式)]をクリックします。
結果 適用されるいずれのフィルター(従業員または指定日付)もレポートに反映されます。
単一プロジェクトの時間使用のレポート
単一のプロジェクトに予算策定した時間数をどの程度使用したかを表示し、時間利用レポートをダウンロードします。
-
Launchpad ホームページ (www.highbond.com) からプロジェクト アプリを選択して開きます。
すでに Diligent One を使用している場合は、左側のナビゲーション メニューを使用してプロジェクト アプリに切り替えることができます。
プロジェクトホームページが開きます。
- プロジェクトを開きます。
プロジェクトダッシュボードが開きます。
- [タイムシートプロジェクト管理]タブをクリックします。
[時間と予算の追跡]ページが開きます。
- 次のいずれかを実行します。
- [時間使用の内訳]グラフを表示するには、 [タイムチャートを表示]をクリックします。
ドロップダウンリストを使用して、特定の日付範囲内、または個人別に時間の使用を表示するフィルターを適用できます。または、各カテゴリーに消費した時間数を見るために、グラフの色付きのセクションの上をマウスでポイントできます。
- プロジェクトの予算時間数を更新するには、[更新]をクリックします。
[プロジェクトの設定]ページにリダイレクトとされます。ここで、他のプロジェクトの設定に加え、予算策定された時間数を更新できます。
- 時間使用レポートをダウンロードするには、時間入力サイド パネルの下にある PDF または Excel レポートをクリックします。
- [時間使用の内訳]グラフを表示するには、 [タイムチャートを表示]をクリックします。
グラフ カテゴリー
[時間と予算の追跡]ページ上の時間使用の内訳グラフには 4 つのカテゴリーがあります。
| カテゴリ | 説明 |
|---|---|
| 運営管理 | [管理時間の追加]経由の、プロジェクト管理用の[タイムシート]タブから追加された管理時間。 |
| 目標名 | 時間入力サイド パネルから追加された時間入力。 |
| プロジェクト管理 | 計画ファイルと結果ファイルに関連する時間入力 |
| 問題管理 | 問題と関連した時間入力。 |