タイム シリーズ グラフの作成
レポートアプリでは、タイムシリーズグラフには、統一間隔で時間を表示する、軸に対して示された一連のデータポイントが含まれています。タイム シリーズ グラフを作成し、データ セットのギャップを効果的に表示します。
機能の仕組み
タイム シリーズ グラフは、連続する時間間隔でデータ ポイントを表します。横軸は、日付間隔や時間間隔を描くために使用され、縦軸は測定する値を描くために使用されます。グラフの各データ ポイントは、1 つの日付と 1 つの測定された数量に対応します。
一般的に、折れ線グラフがタイム シリーズ データを示す最適な選択肢ですが、段階グラフと縦棒グラフを代替として使用することもできます。
例
タイム シリーズ グラフ: 時間入力の日付別時間数
シナリオ
複数のプロジェクトに関するタイムシート データを視覚化し、日付ごとに入力された時間数合計を表示する必要があります。このデータを主要関係者に示したいと願っています。
プロセス
まず、[タイムシート]ビューに基づいてレポートを作成し、次のフィールドを列として定義します。
- プロジェクト名
- 時間入力日
- 時間入力時間数
そこで、次のフィールドで折れ線グラフを作成します。
- 横軸 時間入力の日付
- 縦軸 時間入力の時間数
最後に、[タイム シリーズ の設定をオンに設定し、次の追加の設定を行いす。
- 単位 日
- 単位選択を表示 オン
- 日付スライダー オン
結果
レポート閲覧者は、日付ごとに入力された時間数合計を示すプロジェクトのタイムシート データを閲覧できます。また、グラフの上部で異なる単位を選択するか、グラフの下部で日付スライダーをドラッグし、特定の日付範囲に焦点を当てるかして、グラフとの対話操作を行い、さらなる分析を行うことができます。
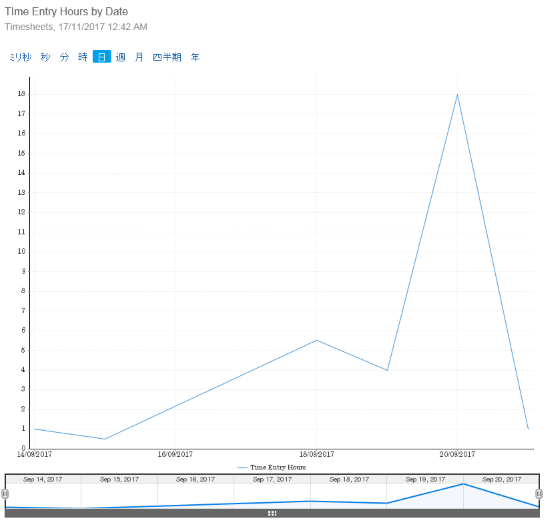
アクセス許可
レポート管理者とレポート作成者のみが、タイム シリーズ グラフを作成できます。
グラフを作成する
- レポートアプリを開きます。
[閲覧]ページが開きます。
- 新しいレポートを作成したり、既存のレポートを開いたりします。
- [グラフ]タブから、おまかせグラフの横にある下向き矢印
 、[グラフの種類を選択]の順にクリックし、[グラフの選択]サイド パネルから、作成する適切なグラフを選択します。
、[グラフの種類を選択]の順にクリックし、[グラフの選択]サイド パネルから、作成する適切なグラフを選択します。詳細については、「レポートでの適切なグラフの選択」を参照してください。
メモ
一般的に、折れ線グラフがタイム シリーズ データを示す最適な選択肢ですが、段階グラフと縦棒グラフを代替として使用することもできます。
ヒントグラフの作成プロセスのいずれかの段階で異なるグラフの種類に切り替えると、データが視覚化される様子を確認できます。
- グラフの該当する領域に数値と日付のフィールドをドラッグします。
レポートの[データ]タブに含まれているフィールドからのみ選択できます。
グラフでタイム シリーズを有効化する
[横軸]で、日付フィールドにマウスを置き、下向き矢印 ![]() をクリックして、次の項目を構成します。
をクリックして、次の項目を構成します。
- [タイム シリーズ ]を選択し、[オン]をクリックします。
- [単位]を選択し、表示する日付の隔たりを指定します。
- [時間データ]を選択し、[連続]または[離散]を選択します。
- [連続]には、過去から、現在、将来までの連続した時間の流れでデータが表示されます
[離散]には、特定の日、月、四半期など、不連続の時間の区切れでデータが表示されます
ヒント
[離散]オプションは、特定の期間からデータ結果を比較する必要がある場合に役立ちます。
- [設定]を選択し、フィールドを選択して、日付形式(離散タイムシリーズ グラフのみ)、並べ替え、ハイライト、集計ラベル、色などの表示オプションを構成します。
結果 タイム シリーズ機能がグラフで有効化されています。
タイム シリーズ設定をを構成する
メモ
作成しているタイムシリーズ グラフの種類(連続または離散)によって、設定は異なります。
- グラフの書式設定ツールバーで、[グラフの設定
 ]をクリックします。
]をクリックします。[グラフの設定]ダイアログ ボックスが開きます。
- 省略可能。サイズと位置セクションで、次の設定のいずれかを指定します。
設定 説明 幅 レポートのプレビュー ページに表示されるグラフの幅(ピクセル)を指定します 高さ レポートのプレビュー ページに表示されるグラフの高さ(ピクセル)を指定します グラフの位置 テーブルに相対的なグラフの位置を指定します 水平配置 グラフを整列するデータの端を指定します - 省略可能。複数年をまたがるデータがある場合は、[時間の書式]セクションを展開し、[年比較]をオンにして、線を 12 か月のグループに分割できます。
- 省略可能。[スタイル]セクションを展開して、次のいずれかを指定します。
設定 説明 色セット メトリクス フィールドに適用されるデフォルトの色または単一の選択した色の異なるシェードに基づいて、グラフに色を適用します 穴あき図形 各データ点の塗りつぶし色で線の図形を表示します 曲線 各データ点の間に直線を表示します ツールチップ表示 ユーザーがグラフを操作するときに、グラフにツールチップを表示します ヌル動作 連続時系列をサポートするグラフで、ヌルまたは見つからない値を処理する方法を指定します。
- ブレークは、ヌルデータの点を除外します(各ヌルの片側の点は接続されません)
- スキップは、ヌルデータの点を除外します(各ヌルの片側の点は接続されます)
- ゼロには、グラフのヌル データの点が含まれ、ゼロとして表示されます
メモ
このオプションは、自動グラフ、折れ線グラフ、ステップ グラフなど、連続する時系列をサポートする、各種折れ線グラフでのみ使用できます。
シリーズの隔たりを補う 連続するタイム シリーズ グラフのヌル動作機能を有効または無効にします
有効にすると、このオプションは、グラフの時間の隔たりに基づいて不足している値を補います。
傾向の隔たりを補う 傾向線のヌル動作機能を有効または無効にします
有効にすると、このオプションは、グラフの時間の隔たりに基づいて、傾向線の不足している値を補います(たとえば、中央値などのグラフ関数フィールドや傾向が適用されるとき)。
- 省略可能。[インタラクション]セクションを展開し、次の設定のいずれかを指定します。
設定 説明 シリーズ選択を表示 グラフで定義された 1 つ以上のシリーズを表示する
グラフで 1 つ以上のメトリクス フィールドを定義し、[シリーズ選択を表示]を表示する必要があります。
- 円グラフのように、1 つのメトリクスのみを一度に表示することができるグラフの種類を作成する場合は、レポート閲覧者は、ドロップダウンリストから関連するメトリクスフィールドを選択できます。
- 棒グラフや折れ線グラフなどの複数のメトリクス フィールドを表示できるグラフの種類を作成する場合は、レポート閲覧者は、メトリクス フィールドを複数選択し、グラフに表示することができます。
メモレポートにセクションが含まれている場合はこのオプションは利用できません。
シリーズ選択のスタイル ユーザーが系列データを操作できる場所を指定します(グラフの上のパネル、またはデフォルトのチェックボックスとドロップダウン リストを使用する)。 フィールドをリンク グラフで使用するために URL を含めるために書式設定されたフィールドを選択する 単位選択を表示 レポート閲覧者は表示される日付の粒度を変更可能
日付スライダー グラフに日付スライダーを表示し、レポート閲覧者がグラフの日付範囲を調整可能にする スライダー シリーズ グラフの上下に日付スライダーを表示する スライダー位置 グラフと関係のある日付スライダーの位置を指定する スライダーの初期範囲 グラフがロードする際にスライダーが設定される利用可能な日付範囲の割合 (%) を指定する スライダー フォント スライダーに関連付けられたフォントの種類を指定する -
 をクリックしてダイアログ ボックスを閉じます。
をクリックしてダイアログ ボックスを閉じます。
レポートを保存する
- [公開]タブをクリックします。
[レポート保存]ダイアログ ボックスが開きます。
- [詳細]タブで:
- レポートの名前と説明を入力します。
- 該当するコンテンツ フォルダーとコンテンツ サブ フォルダーを選択して、レポートが保管される場所を定義します。
- 省略可能。[+ (タグ追加)]をクリックし、レポートを分類するタグを作成するか、レポートに関連する既存のタグのいずれかを選択します。ヒント
タグを使用すると、[閲覧]ページでレポートを素早くフィルター処理できます。
- レポートで必要なアクセス レベルを指定します。
- パブリック レポートが保管されるコンテンツ サブ フォルダーにアクセスするすべてのユーザーが、レポートにアクセスできます
- 個人用 ストーリーボードへのアクセス権がある特定の担当者やグループを定義できます
[ユーザー アクセス]タブが表示されるため、レポートへのアクセス権がある担当者/グループを定義できます。
- [配信]タブで、レポートを配信する方法を指定します。
- ブロードキャスト 電子メールでレポートを自身または他のユーザーにブロードキャストできます
- 電子メール 電子メールでレポートを配信できます
- 電子メール/ブロードキャスト セキュリティ ブロードキャストまたは電子メールが選択されている場合、このオプションでは、電子メールでレポートを受信できるよう、ユーザーに必要なアクセス レベルを指定できます。
- すべてのユーザー すべてのレポート ユーザーが電子メール経由でレポートを受け取ることができます
- 制限なし レポートアプリを利用できない外部関係者にレポートを送ることができます
- 許可されたユーザー ダッシュボード タブにアクセスできるフォルダーを持つすべてのユーザーが、電子メール経由でレポートを受け取ることができます
メモ[Web サービス]オプションは現在サポートされていません。
- [エクスポート]タブで、レポートオプションの設定を指定します:
- デフォルト レポート構成で定義されたデフォルトの設定を使用します
- オン レポートオプションをオンにします
- オフ レポートオプションをオフにします
- [レポート設定]タブでは、[閲覧]ページでレポートを表示可能か、およびダッシュボードにレポートを追加可能かを指定します。
- レポートをドラフトとして保存したり、レポートを他の人が利用できるようにアクティブ化したりします。
- [保存 > 有効化]から、レポートを保存し、該当するアクセス権のあるユーザーがこれを使用できるようにします
レポートをアクティブ化したら、レポートを電子メールで送り、レポートをダッシュボードやプレゼンテーションに追加できます。
メモサブ フォルダーの[ユーザー アクセス]設定が[公開のためには専門家の承認が必要]に設定されている場合は、[保存 > 承認を申請]を選択します。
- [保存 > ドラフト]により、レポートは保存されますが、レポート作成者またはレポート閲覧者ロールが割り当てられているユーザーはレポートを利用できません。
- [保存 > 有効化]から、レポートを保存し、該当するアクセス権のあるユーザーがこれを使用できるようにします