グラフを使用したレポート データの視覚化
レポートアプリでは、データに隠れた事実と洞察をより深く理解するために、データを視覚化できます。グラフをレポートに追加すると、データの傾向、異常値、またはパターンを浮き彫りにすることができます。
リザルト アプリでも、グラフを使用して、データを視覚化することができます。詳細については、「グラフにおけるテーブル データの視覚化」を参照してください。
機能の仕組み
グラフは、表のデータ セットをグラフで表したものです。レポートに含めるデータを完成した場合は、グラフの追加を開始して、データを視覚化することができます。グラフ データはレポートのテーブルで定義されたデータと対応しています。
グラフをレポートに追加したら、複数グラフキャンバス、ダッシュボード、およびプレゼンテーションなどのさまざまなプレゼンテーションプラットフォームを使用してグラフを表示できます。
レポート データの変更とテーブル レイアウトの切り替え
[データ]タブでデータとテーブル レイアウトをまず完成させ、次に[グラフ]タブでレポートにグラフを追加するのがベスト プラクティスです。
レポートのテーブル レイアウトが[列]または[行]として構成され、[クロス集計]レイアウトに切り替えることを決定した場合は、以前に作成したグラフは完全に削除されます。
例
積み上げ縦棒グラフ
シナリオ
2 つの異なるプロジェクトの問題の重要度データを視覚化したいと考えています。
- サイバーセキュリティ レビュー
- 社内ポリシー管理 - HR
プロセス
プロジェクトごとに重要度別に問題数を表示する、積み上げ縦棒グラフを作成します。
結果
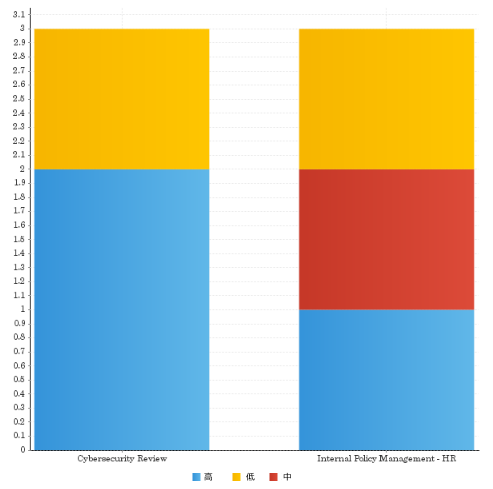
アクセス許可
レポート管理者またはレポート作成者のみが、グラフをレポートに追加できます。
レポートを作成する
- レポートアプリを開きます。
- 次のアクションのいずれかを実行します。
- 新しいレポートを作成する [作成 > レポート]を選択します。
詳細については、「レポートを新規作成する」を参照してください。
- レポートまたはレポート テンプレートをコピー レポートmataha アプリを開いて、[閲覧]ページでレポートを右クリックするか、[コピーを作成]を選択します。
- 新しいレポートを作成する [作成 > レポート]を選択します。
グラフを作成する
- [グラフ]タブをクリックします。
- 次のいずれかを実行します。
- グラフの作成を開始し、レポートでグラフの種類が自動的に検出されるようにするには、[おまかせグラフ]を選択したままにします。
おまかせグラフ 棒グラフ、縦棒グラフ、分析グラフ、および折れ線グラフなどの縦棒グラフの種類の、グラフ構築エリアを表示します。これらのフィールドにデータを投入できます。生成されるグラフは、これらのエリアにドラッグするフィールドに基づきます。
メモおまかせグラフは、クロス集計レポートには対応していません。クロス集計レポートで作業する場合は、特定のグラフの種類を選択する必要があります。
- 特定のグラフの種類を選択するには、右上隅で
 をクリックし、[グラフの選択]サイド パネルから作成する適切なグラフを選択します。
をクリックし、[グラフの選択]サイド パネルから作成する適切なグラフを選択します。詳細については、「レポートでの適切なグラフの選択」を参照してください。
ヒントグラフの作成プロセスのいずれかの段階で異なるグラフの種類に切り替えると、データが視覚化される様子を確認できます。
- グラフの作成を開始し、レポートでグラフの種類が自動的に検出されるようにするには、[おまかせグラフ]を選択したままにします。
- グラフに含めるフィールドを該当するエリアまでドラッグします。
[データ]タブに含まれているフィールドからのみ選択できます。
- フィールドの設定、並べ替え、および集約を定義するには、該当するフィールドにマウスを置き、下向き矢印
 をクリックし、次のいずれかを構成します。メモ
をクリックし、次のいずれかを構成します。メモ利用できるオプションは、[次元]、[メトリクス]、または[日付]フィールドを使っているかどうか、および作成するグラフの種類によって決まります。
オプション 説明 設定 選択されたデータ シリーズの色を指定します 集約タイプ テーブルで同じフィールドに適用される集約関数とは異なる場合のある、グラフの集約関数のフィールドを適用します
[デフォルト集約]オプションは、テーブルのフィールドで使用される同じ集約関数を適用します。
メモ散布図、ヒストグラム、Box & Whisker、Z グラフ、メーター グラフ、デジタル グラフ、イベント、および条件付きの書式設定が適用されるグラフは、集約関数がサポートされません。
色 以前に定義されたメトリクスの色を指定します
このオプションは、カテゴリまたは異なるメトリクスのフィールドで定義された色を持たないグラフの、メトリクス フィールドでのみ利用できます。
軸の設定 測定の座標系として使用されるグラフ プロット エリアに接する線のカスタム設定を定義します
通常、y 軸は縦軸であり、データが含まれます。通常、x 軸は横軸であり、カテゴリが含まれます。
タイム シリーズ タイム シリーズ機能を有効にすると、一連のデータ ポイントを提示し、定義された時間間隔に基づいてデータのギャップを示すことができます 並べかえ グラフ データをどのように並べ替えるかを定義します。
- 英数字 選択されたフィールドの英数字の値ごとにグラフ データを並べ替えます
- データの順序 レポートのテーブルに適用される同じ並べ替えに基づいてグラフ データを並べ替えます
- グループの順序 レポートのテーブルに適用される同じグループの並べ替えに基づいてグラフ データを並べ替えます
- シリーズ 指定されたグラフ シリーズの値ごとにグラフ データを並べ替えます
デフォルトでは、グラフのデータは、レポートのテーブルに適用される並べ替えに基づいて並べ替えられます。グラフの 1 つのフィールドのみを 1 度に並べ替えることができます。
並べかえ グラフ データの並べ替えの方向を定義します
デフォルトでは、グラフデータはレポートのテーブルに適用される並べ替えに基づき、並べ替えられます。
関数追加 レポートのテーブルで定義される集約フィールドに基づく、グラフの新しいフィールドを定義します
詳細については、「グラフでの関数フィールドの使用」を参照してください。
- 高度な関数をグラフのフィールドに適用するには、[高度な関数
 ]をクリックします。
]をクリックします。高度な関数は、テーブルで同じフィールドに適用されるものとは異なる場合があります。詳細については、「高度な関数の適用」を参照してください。
グラフを書式設定する
- 画面下部で、該当するグラフのサムネイルをクリックします。
- グラフの書式設定ツールバーで利用可能なオプションのいずれかを使用してグラフを書式設定します。
 メモ
メモグラフの書式設定ツールバーで利用できるオプションは、作成するグラフの種類で決まります。
書式設定オプション 説明  リセット
リセットグラフまたは適用される書式設定をリセットする:
- 書式設定のリセット 書式設定の選択肢をリセットするが、グラフの種類と定義されるフィールドの選択肢を維持する
- グラフ リセット すべての書式設定、フィールド、およびグラフの種類の選択肢を含むグラフをリセットし、空の状態にグラフを戻す
 グラフの設定
グラフの設定選択されたグラフの種類に基づく一連の動的なオプション  タイトル
タイトルグラフのタイトル、およびフォントの設定などのスタイルを変更する  凡例
凡例グラフのデータ系列またはカテゴリに割り当てられたパターンまたは色を特定するグラフの凡例を含める  軸
軸X 軸と Y 軸の書式を設定するオプションと、測定の参照枠として使用される、グラフの描画域の境界線を提供する  背景
背景描画域とグラフ領域などの主要なグラフ要素のスタイルと色を設定する
背景イメージまたはグリッド線などの要素をグラフに適用するこれらのオプションを使用できます。
メモグリッド線の設定は、メーター グラフと円グラフでは利用できず、選択的な分析グラフと特殊用途グラフでのみ利用できます。
 ラベル
ラベルラベルをグラフに追加し、データ ポイントの価値を印刷する  シリーズ
シリーズグラフ内で表示される色と境界スタイルを指定する
詳細については、「グラフの色の書式設定」を参照してください。
グラフをコピーする
- 画面下部で、該当するグラフのサムネイルをクリックします。
- サムネイルの右端で、
 をクリックし、[ コピー]を選択します。
をクリックし、[ コピー]を選択します。コピーしたグラフが表示されます。
複数のグラフをレポートに追加する
- グラフ ビルダーの右端下で、[グラフの追加
 ]をクリックします。
]をクリックします。 - 各グラフについて、グラフを作成するの手順 2 ~ 4 に従います。
グラフを編集または削除する
次のいずれかを実行します。
- グラフを編集する 画面下部で該当するグラフのサムネイルをクリックし、必要に応じてデータと書式設定を構成します。
- グラフを削除する 画面下部で該当するグラフのサムネイルをクリックし、このサムネイルの右側の隅で
 、[削除]、そして[はい]の順にクリックして確認します。
、[削除]、そして[はい]の順にクリックして確認します。
レポートを保存する
- [公開]タブをクリックします。
[レポート保存]ダイアログ ボックスが開きます。
- [詳細]タブで:
- レポートの名前と説明を入力します。
- 該当するコンテンツ フォルダーとコンテンツ サブ フォルダーを選択して、レポートが保管される場所を定義します。
- 省略可能。[+ (タグ追加)]をクリックし、レポートを分類するタグを作成するか、レポートに関連する既存のタグのいずれかを選択します。ヒント
タグを使用すると、[閲覧]ページでレポートを素早くフィルター処理できます。
- レポートで必要なアクセス レベルを指定します。
- パブリック レポートが保管されるコンテンツ サブ フォルダーにアクセスするすべてのユーザーが、レポートにアクセスできます
- 個人用 ストーリーボードへのアクセス権がある特定の担当者やグループを定義できます
[ユーザー アクセス]タブが表示されるため、レポートへのアクセス権がある担当者/グループを定義できます。
- [配信]タブで、レポートを配信する方法を指定します。
- ブロードキャスト 電子メールでレポートを自身または他のユーザーにブロードキャストできます
- 電子メール 電子メールでレポートを配信できます
- 電子メール/ブロードキャスト セキュリティ ブロードキャストまたは電子メールが選択されている場合、このオプションでは、電子メールでレポートを受信できるよう、ユーザーに必要なアクセス レベルを指定できます。
- すべてのユーザー すべてのレポート ユーザーが電子メール経由でレポートを受け取ることができます
- 制限なし レポートアプリを利用できない外部関係者にレポートを送ることができます
- 許可されたユーザー ダッシュボード タブにアクセスできるフォルダーを持つすべてのユーザーが、電子メール経由でレポートを受け取ることができます
メモ[Web サービス]オプションは現在サポートされていません。
- [エクスポート]タブで、レポートオプションの設定を指定します:
- デフォルト レポート構成で定義されたデフォルトの設定を使用します
- オン レポートオプションをオンにします
- オフ レポートオプションをオフにします
- [レポート設定]タブでは、[閲覧]ページでレポートを表示可能か、およびダッシュボードにレポートを追加可能かを指定します。
- レポートをドラフトとして保存したり、レポートを他の人が利用できるようにアクティブ化したりします。
- [保存 > 有効化]から、レポートを保存し、該当するアクセス権のあるユーザーがこれを使用できるようにします
レポートをアクティブ化したら、レポートを電子メールで送り、レポートをダッシュボードやプレゼンテーションに追加できます。
メモサブ フォルダーの[ユーザー アクセス]設定が[公開のためには専門家の承認が必要]に設定されている場合は、[保存 > 承認を申請]を選択します。
- [保存 > ドラフト]により、レポートは保存されますが、レポート作成者またはレポート閲覧者ロールが割り当てられているユーザーはレポートを利用できません。
- [保存 > 有効化]から、レポートを保存し、該当するアクセス権のあるユーザーがこれを使用できるようにします